Uppdaterad april 2024: Sluta få felmeddelanden och sakta ner ditt system med vårt optimeringsverktyg. Hämta den nu på denna länk
- Ladda ned och installera reparationsverktyget här.
- Låt den skanna din dator.
- Verktyget kommer då reparera din dator.

Felkod 0x80073cfe i Windows 10 är ett av de vanligaste problemen som kan uppstå när du använder Microsoft Store. Det finns flera anledningar till att detta problem kan uppstå, men i allmänhet uppstår det när paketförrådet är skadat. Det här felet förhindrar Microsoft Store och dess applikationer från att fungera korrekt. Du kan inte uppdatera, ladda ner, installera eller köra appar från butiken utan problem.
Butiksfelkoden 0x80073cfe är inte ny för Windows-användare, eftersom den redan har dykt upp i tidigare versioner. Men det som är bra är att du kan bli av med det ganska enkelt med några enkla lösningar.
Vad orsakar felkod 0x80073cfe på Windows PC?

Det här problemet är mer relaterat till att operativsystemet är föråldrat. Men det här specifika felet kan också vara relaterat till felaktiga eller gamla versioner av Windows.
Det här specifika problemet orsakas inte av skadlig programvara eller ett säkerhetsproblem. Det kan dock finnas rester av ett tidigare aktivt virus eller PUP som orsakar skada på vissa systemfiler och funktioner i vanliga program och funktioner.
Hur fixar man felkoden 0x80073cfe på en Windows-dator?
Uppdatering april 2024:
Du kan nu förhindra PC -problem genom att använda det här verktyget, till exempel att skydda dig mot filförlust och skadlig kod. Dessutom är det ett bra sätt att optimera din dator för maximal prestanda. Programmet åtgärdar vanligt förekommande fel som kan uppstå på Windows -system - utan behov av timmar med felsökning när du har den perfekta lösningen till hands:
- Steg 1: Ladda ner PC Repair & Optimizer Tool (Windows 10, 8, 7, XP, Vista - Microsoft Gold Certified).
- Steg 2: Klicka på "Starta Scan"För att hitta Windows-registerproblem som kan orsaka problem med datorn.
- Steg 3: Klicka på "Reparera allt"För att åtgärda alla problem.
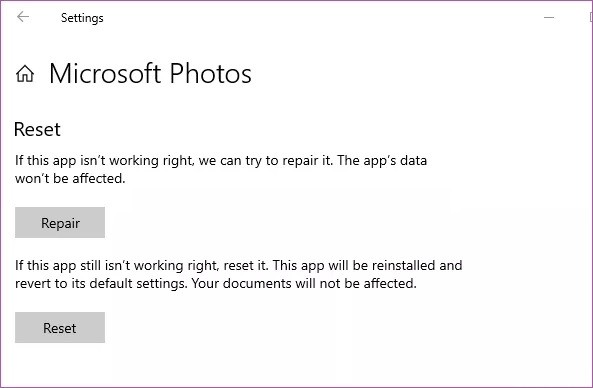
Återställ eller installera om Microsoft Store
- Börja med att trycka på Windows+I-tangenterna samtidigt.
- Klicka sedan på "Ansökningar" på vänster sida.
- Klicka på "Applikationer och funktioner" på höger sida.
- Hitta nu "Microsoft Store" i listan över applikationer.
- Klicka på menyn med tre punkter och sedan på "Avancerade alternativ" för att öppna den.
- Klicka nu på "Reparera" för att återställa Store till ditt system.
- Öppna butiken efter att ha återställt den och försök använda den igen.
- Om du fortfarande ser ett felmeddelande, bläddra igenom alternativen och klicka på "Återställ".
- Slutligen måste du klicka på alternativet "Återställ" igen för att bekräfta dina handlingar.
- Stäng sedan butiken och starta om datorn.
- Efter omstart loggar du in på butiken med inloggningsinformationen för ditt Microsoft-konto.
- Försök att uppdatera/installera den nya appen.
Återställer butikscachen
- Klicka först på Windows-ikonen och skriv "wsreset".
- Klicka sedan på "wsreset" i sökresultaten för att återställa butikscachen.
- Öppna nu butiken och försök uppdatera dina appar.
Gå ur och logga in i butiken
- Starta först Microsoft Store.
- Klicka sedan på din kontoikon i menyraden och klicka på "Avsluta".
- Klicka nu på samma kontoikon och klicka på "Logga in".
- I nästa steg väljer du ditt Microsoft-konto.
- Klicka sedan på "Nästa" för att fortsätta.
- Du kommer sedan att uppmanas att ange din system-PIN för att verifiera din identitet.
- Logga in i butiken med ditt konto på detta sätt.
- Testa sedan att uppdatera appen i butiken.
Använder automatiska datum- och tidsinställningar
- Tryck först på Windows+I samtidigt.
- Klicka sedan på inställningarna för "Tid och språk".
- Klicka sedan på "Datum och tid" på höger sida.
- Ställ också in alternativet "Ställ in tid automatiskt" till "På".
- Ställ även in "Ställ in tidszon automatiskt" till "På.
- Stäng sedan inställningarna.
- Öppna butiken och testa att uppdatera appen du har problem med.
Expert Tips: Detta reparationsverktyg skannar arkiven och ersätter korrupta eller saknade filer om ingen av dessa metoder har fungerat. Det fungerar bra i de flesta fall där problemet beror på systemkorruption. Detta verktyg kommer också att optimera ditt system för att maximera prestanda. Den kan laddas ner av Klicka här
Vanliga frågor
Vad är felkod 0x80073cfe?
Felkoden 0x80073cfe uppstår när paketarkivet är skadat.
Hur reparerar jag felkod 0x80073cfe?
- Logga ut och logga in i butiken.
- Återställ butikens cache.
- Använd automatiska datum- och tidsinställningar.
- Återställ/starta om Microsoft Store.
- Omregistrera butiken.
- Utför SFC- och DISM-skanningar.
Hur återställer jag Windows Store-cache?
- Klicka först på Windows-ikonen och skriv "wsreset".
- Klicka sedan på "wsreset" i sökresultaten för att återställa butikscachen.
- Öppna nu butiken och försök uppdatera dina appar.


