Uppdaterad april 2024: Sluta få felmeddelanden och sakta ner ditt system med vårt optimeringsverktyg. Hämta den nu på denna länk
- Ladda ned och installera reparationsverktyget här.
- Låt den skanna din dator.
- Verktyget kommer då reparera din dator.
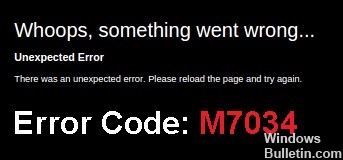
Netflix kan vara en av de mest populära streamingtjänsterna online, men den är inte felfri. Användare rapporterar regelbundet problem och buggar, varav en är Netflix M7034-felet. Om du stöter på det här felet när du tittar på program på Netflix kan du hitta en lösning i den här guiden.
Vad orsakar Netflix felkod M7034?
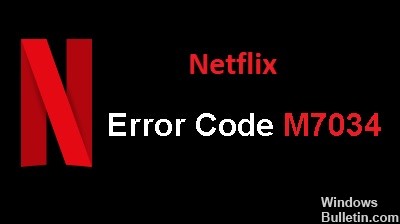
- Dålig cachedata
- IP/TCP-fel överensstämmer
- Påträngande webbläsartillägg
Hur löser jag Netflix M7034-felkoden?
Uppdatering april 2024:
Du kan nu förhindra PC -problem genom att använda det här verktyget, till exempel att skydda dig mot filförlust och skadlig kod. Dessutom är det ett bra sätt att optimera din dator för maximal prestanda. Programmet åtgärdar vanligt förekommande fel som kan uppstå på Windows -system - utan behov av timmar med felsökning när du har den perfekta lösningen till hands:
- Steg 1: Ladda ner PC Repair & Optimizer Tool (Windows 10, 8, 7, XP, Vista - Microsoft Gold Certified).
- Steg 2: Klicka på "Starta Scan"För att hitta Windows-registerproblem som kan orsaka problem med datorn.
- Steg 3: Klicka på "Reparera allt"För att åtgärda alla problem.

Uppdatera din Chromium-webbläsare
- Klicka på menyknappen i webbläsaren Google Chrome.
- Gå till avsnittet Hjälp.
- Välj Om Google Chrome.
- Installera alla tillgängliga uppdateringar.
- Starta om Google Chrome.
Installera om Google Chrome eller Microsoft Edge
- Avinstallera först Google Chrome.
- Gå till menyn Inställningar på din dator.
- Gå till avsnittet "Applikationer och funktioner".
- Välj Google Chrome och klicka på Avinstallera.
- Mac-användare letar efter mappen Google Chrome i Finder.
- Dra mappen till papperskorgen.
- Efter avinstallationen, installera om Google Chrome via den officiella webbplatsen.
Stäng av din dator eller nätverksenhet
- Stäng av datorn.
- Koppla bort routern och modemet från nätverket.
- Vänta minst en minut innan du ansluter dem till nätverket igen.
- Slå på datorn efter att du har anslutit till Internet.
- Starta om Netflix i Google Chrome.
Expert Tips: Detta reparationsverktyg skannar arkiven och ersätter korrupta eller saknade filer om ingen av dessa metoder har fungerat. Det fungerar bra i de flesta fall där problemet beror på systemkorruption. Detta verktyg kommer också att optimera ditt system för att maximera prestanda. Den kan laddas ner av Klicka här
Vanliga frågor
Varför fortsätter mitt Netflix-konto att rapportera fel?
Det betyder vanligtvis att ett nätverksanslutningsproblem hindrar din enhet från att kommunicera med Netflix.
Varför fungerar inte mitt Netflix?
Antingen fungerar inte ditt internet korrekt eller så har din uppspelningsenhet data som behöver uppdateras. Om så är fallet rekommenderar Netflix att du tar bort data från appen och startar om spelaren. Om problemet verkar vara anslutningsrelaterat kan du också starta om ditt Wi-Fi-hemnätverk.
Hur fixar jag ett Netflix-serverfel?
- Stäng av enheten.
- Koppla ur modemet och routern och vänta 30 sekunder.
- Anslut modemet igen och vänta tills de nya lamporna tänds.
- Anslut routern och vänta tills de nya lamporna börjar blinka.
- Slå på enheten och försök använda Netflix igen.


