Uppdaterad april 2024: Sluta få felmeddelanden och sakta ner ditt system med vårt optimeringsverktyg. Hämta den nu på denna länk
- Ladda ned och installera reparationsverktyget här.
- Låt den skanna din dator.
- Verktyget kommer då reparera din dator.
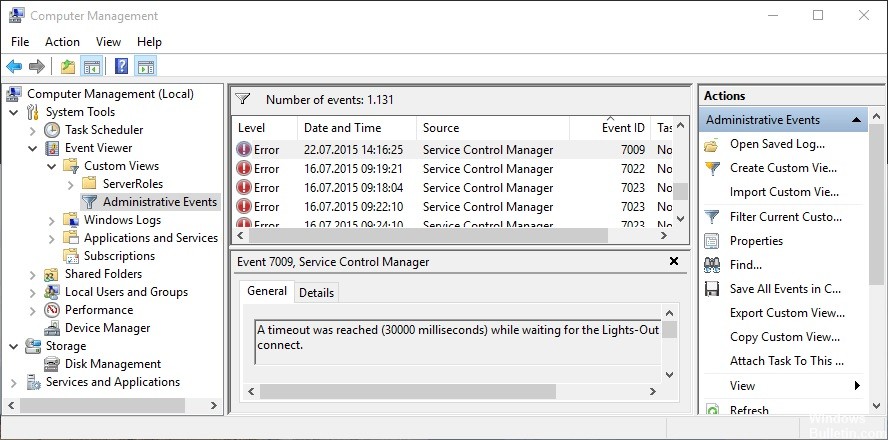
Om du ser felmeddelandet "Event ID 7009" i Windows Event Viewer när du startar din Windows 10-dator, är du på rätt plats för att hitta en lösning. Här kommer att ge dig enkla metoder/steg för att lösa problemet. Låt oss börja diskussionen.
Detta är ett vanligt Windows-fel som vanligtvis uppstår efter att Windows har startats. Det här felet visas i Windows 10 Event Viewer-applikationen och läser "time-out (30000 millisekunder) har uppnåtts i väntan på Lights-Out-anslutning" eller "time-out (30000 millisekunder) har uppnåtts i väntan på ServiceName-anslutning".
Vad orsakar händelse-ID 7009
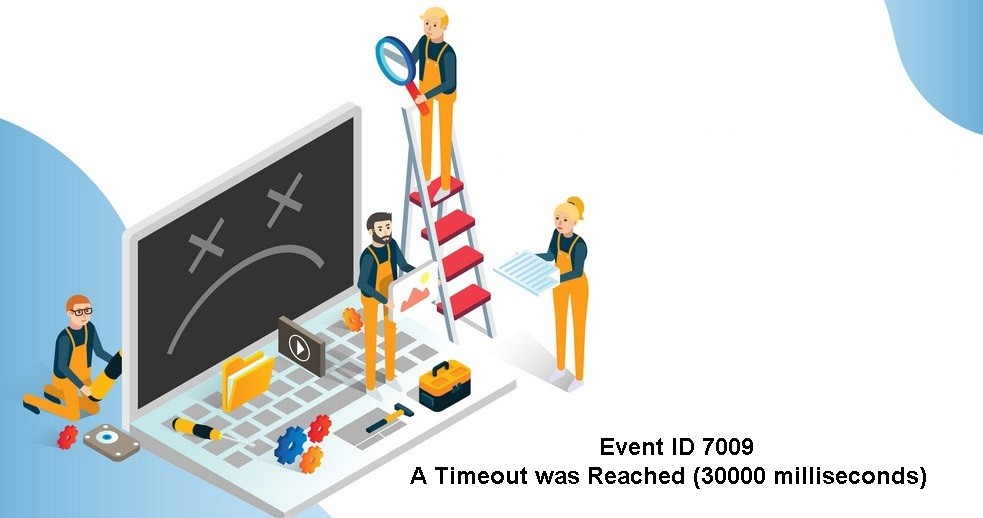
- En korrupt proprietär Windows-tjänst
- Avbrott från tredje parts tjänsteleverantör
- Problem med Windows Session Tracking Manager
Hur löser man händelse-ID 7009?
Uppdatering april 2024:
Du kan nu förhindra PC -problem genom att använda det här verktyget, till exempel att skydda dig mot filförlust och skadlig kod. Dessutom är det ett bra sätt att optimera din dator för maximal prestanda. Programmet åtgärdar vanligt förekommande fel som kan uppstå på Windows -system - utan behov av timmar med felsökning när du har den perfekta lösningen till hands:
- Steg 1: Ladda ner PC Repair & Optimizer Tool (Windows 10, 8, 7, XP, Vista - Microsoft Gold Certified).
- Steg 2: Klicka på "Starta Scan"För att hitta Windows-registerproblem som kan orsaka problem med datorn.
- Steg 3: Klicka på "Reparera allt"För att åtgärda alla problem.

Utför en systemåterställning
- Tryck på Windows + S och skriv Systemåterställning i sökrutan.
- Välj alternativet Skapa en återställningspunkt.
- Klicka på fliken Systemskydd i fönstret Systemegenskaper.
- Klicka sedan på knappen Systemåterställning.
- Klicka på knappen Nästa.
- Markera kryssrutan Visa andra återställningspunkter.
- Välj föregående återställningspunkt från listan. Klicka på knappen Nästa.
- Följ instruktionerna på skärmen för att slutföra processen.
- Ditt system kommer nu att starta om till föregående punkt där problemet inte uppstod.
Ändra starttypen för Traps-tjänsten
- Öppna Kör (Windows + R) och skriv services.MSC för att öppna tjänsterna.
- Klicka på Ja när UAC uppmanar dig.
- I fönstret Tjänster hittar du Traps-tjänsten.
- Högerklicka på Traps-tjänsten och välj Egenskaper.
- På fliken Allmänt använder du rullgardinsmenyn bredvid Starttyp och väljer Automatisk för att ändra standardbeteendet.
- Klicka på Verkställ och sedan på OK för att spara dina ändringar.
- Starta om din dator och öppna Event Viewer för att se om felet fortsätter.
Expert Tips: Detta reparationsverktyg skannar arkiven och ersätter korrupta eller saknade filer om ingen av dessa metoder har fungerat. Det fungerar bra i de flesta fall där problemet beror på systemkorruption. Detta verktyg kommer också att optimera ditt system för att maximera prestanda. Den kan laddas ner av Klicka här
Vanliga frågor
Vad är Event ID 7009?
Händelse-ID 7009: En timeout (30000 millisekunder) har uppnåtts i väntan på att Traps-tjänsten ska ansluta. Problemet kan orsakas av flera applikationer som körs samtidigt vid uppstart och förbrukar resurser för att köra tjänster. Vissa av dem når en timeout och lyckas inte starta systemet.
Vad är en service timeout?
När en tjänst startar talar den om för Service Management Manager hur lång tid den behöver starta, vilket kallas en service timeout. Om Service Management Manager inte får ett meddelande om "tjänst startad" från tjänsten inom denna tid, stoppas processen som tjänsten befinner sig i.
Hur fixar jag fel 7009?
På egenskapsskärmen för DCOM Server Process Launcher-tjänsten, visa fliken Allmänt och ändra starttypen till Automatic, klicka sedan på Start för att starta. Efter att ha sett till att alla relevanta tjänster körs, checka in Event Viewer för att se om problemet har lösts.


