Uppdaterad april 2024: Sluta få felmeddelanden och sakta ner ditt system med vårt optimeringsverktyg. Hämta den nu på denna länk
- Ladda ned och installera reparationsverktyget här.
- Låt den skanna din dator.
- Verktyget kommer då reparera din dator.
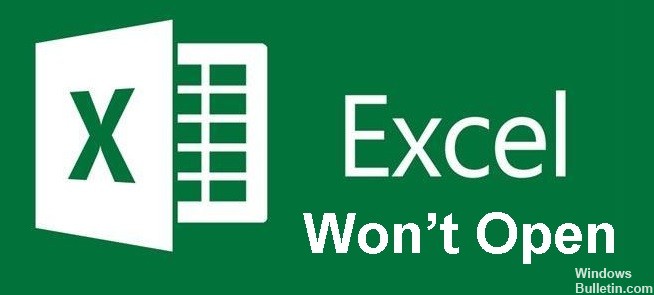
Det händer regelbundet att vi försöker öppna en Excel-fil, men den öppnas inte. I de flesta fall, istället för Excel-filen du vill öppna, ser du ett tomt pappersark. Att inte kunna öppna Excel-filer är ett vanligt problem som rapporterats av tusentals Excel-användare runt om i världen.
När du dubbelklickar på en fil för att öppna den öppnas den, men du ser en tom eller grå skärm istället för filens innehåll. I det här fallet vet du bara att Excel-filen inte kan öppnas. Du måste veta vad du ska göra om Excel-filen inte kan öppnas. I den här artikeln kommer vi att titta på vad du behöver göra om dina Excel-filer inte öppnas.
Vad gör att en Excel-fil inte öppnas?

Excel öppnar inte en fil eftersom den är skadad. Detta händer till exempel när Excel hänger sig när en fil sparas eller när ett problematiskt makro misslyckas med att spara filen ordentligt. I det här fallet är filen ofta så skadad att du inte längre kan öppna den med Excel genom att dubbelklicka på filen i filutforskaren.
Hur löser jag situationen när Excel inte öppnas?
Uppdatering april 2024:
Du kan nu förhindra PC -problem genom att använda det här verktyget, till exempel att skydda dig mot filförlust och skadlig kod. Dessutom är det ett bra sätt att optimera din dator för maximal prestanda. Programmet åtgärdar vanligt förekommande fel som kan uppstå på Windows -system - utan behov av timmar med felsökning när du har den perfekta lösningen till hands:
- Steg 1: Ladda ner PC Repair & Optimizer Tool (Windows 10, 8, 7, XP, Vista - Microsoft Gold Certified).
- Steg 2: Klicka på "Starta Scan"För att hitta Windows-registerproblem som kan orsaka problem med datorn.
- Steg 3: Klicka på "Reparera allt"För att åtgärda alla problem.

Reparerar Microsoft Office
- Håll ned Windows-tangenten och tryck på R-tangenten. En Kör-dialogruta öppnas.
- Skriv in följande text i körrutan: "appwiz.CPL". Dialogrutan Program och funktioner öppnas.
- Hitta Microsoft Office i listan.
- Högerklicka på Microsoft Office-alternativen och klicka på Redigera (om du ser alternativet Reparera, klicka på det).
- I dialogrutan som visas väljer du alternativet Snabbkorrigering.
- Klicka på knappen Reparera.
Återställa Excel-filassociationer
- Öppna kontrollpanelen.
- Klicka på Program.
- Klicka på Standardprogram.
- Klicka på Installera standardprogram.
- I fönstret "Standardprogram" som öppnas, scrolla ned till "Återställ till Microsofts rekommenderade standardinställningar" och klicka på "Återställ".
Stäng av grafikhårdvaruacceleration
- Öppna Excel-applikationer.
- Klicka på fliken Arkiv.
- Klicka på Alternativ.
- I dialogrutan Excel-alternativ som öppnas klickar du på fliken Avancerat i den vänstra rutan.
- Bläddra ner till View-inställningarna.
- Aktivera alternativet – "Visa hårdvaruaccelererad grafik".
- Klicka på OK-knappen.
Avmarkera kryssrutan Ignorera DDE.
- Öppna Excel-filen via Start-menyn
- Klicka på fliken Arkiv.
- Klicka på Alternativ.
- I dialogrutan Excel-alternativ som öppnas klickar du på alternativet Avancerat i den vänstra rutan.
- Rulla ner till avsnittet Allmänt.
- Se till att alternativet "Ignorera andra program som använder Dynamic Data Exchange (DDE)" är inaktiverat.
- Stäng dialogrutan Excel-alternativ.
Expert Tips: Detta reparationsverktyg skannar arkiven och ersätter korrupta eller saknade filer om ingen av dessa metoder har fungerat. Det fungerar bra i de flesta fall där problemet beror på systemkorruption. Detta verktyg kommer också att optimera ditt system för att maximera prestanda. Den kan laddas ner av Klicka här
Vanliga frågor
Varför öppnas inte Excel i Windows 10?
Testa att köra Excel utan tillägg och se om problemet försvinner. Gör något av följande: Om du använder Windows 10, välj Start -> Alla program -> Windows System -> Kör -> skriv Excel /safe i rutan Kör och klicka sedan på OK.
Varför kan jag inte öppna min Excel-fil?
Om filtillägget och Excel-versionen inte stämmer överens kan du få ett felmeddelande "Excel kan inte öppna filen, eftersom filformatet eller tillägget är ogiltigt". Välj sedan Alternativ > Exportera > Ändra filtyp. Du måste ändra filtillägget direkt för att matcha den installerade versionen av Excel.
Hur kan jag reparera Microsoft Excel?
- Klicka på Windows Start-ikonen (längst ner till vänster på skärmen).
- Klicka på "Inställningar".
- Klicka på "Ansökningar".
- Välj "Microsoft Office" (eller "Microsoft Excel" om du inte har den fullständiga versionen av Office installerad).
- Klicka på knappen "Redigera".
- Välj mellan "Quick Restore" och "Online Restore".
Hur får jag Excel att öppna?
Högerklicka på din Excel-fil, välj "Öppna med" från snabbmenyn och klicka på programmet du vill använda för att arbeta med filen.


