Uppdaterad maj 2024: Sluta få felmeddelanden och sakta ner ditt system med vårt optimeringsverktyg. Hämta den nu på denna länk
- Ladda ned och installera reparationsverktyget här.
- Låt den skanna din dator.
- Verktyget kommer då reparera din dator.
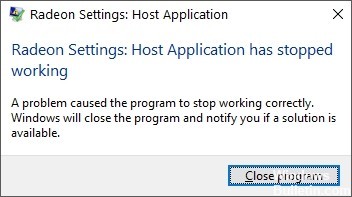
Catalyst Control Center är programvaran för din grafikdrivrutin. Det är en del av AMD-katalysator mjukvarumotor. Denna applikation erbjuder videokonfigurationsmöjligheter för att justera bildskärmsinställningar, visningsprofiler och videoprestanda.
Felet för Catalyst Control Center är relaterat till grafikkortet som är installerat i din dator. Du kan kontakta AMD för att se om det finns uppdaterade drivrutiner för ditt grafikkort som du behöver installera för att lösa problemet.
Vad orsakar meddelandet "Värdprogram har slutat fungera"?

Det finns flera förklaringar till detta fel, till exempel en infektion med skadlig kod, föråldrade drivrutiner eller ett program som inte kan komma åt de filer som behövs för att fungera, etc.
Hur som helst har detta orsakat många problem för AMD -användare den senaste tiden, och idag ska vi titta på hur man åtgärdar "Host -programmet har slutat fungera" -felet med felsökningsstegen nedan.
Hur åtgärdar jag felet "Värdprogram har slutat fungera"?
Uppdatering 2024 maj:
Du kan nu förhindra PC -problem genom att använda det här verktyget, till exempel att skydda dig mot filförlust och skadlig kod. Dessutom är det ett bra sätt att optimera din dator för maximal prestanda. Programmet åtgärdar vanligt förekommande fel som kan uppstå på Windows -system - utan behov av timmar med felsökning när du har den perfekta lösningen till hands:
- Steg 1: Ladda ner PC Repair & Optimizer Tool (Windows 10, 8, 7, XP, Vista - Microsoft Gold Certified).
- Steg 2: Klicka på "Starta Scan"För att hitta Windows-registerproblem som kan orsaka problem med datorn.
- Steg 3: Klicka på "Reparera allt"För att åtgärda alla problem.
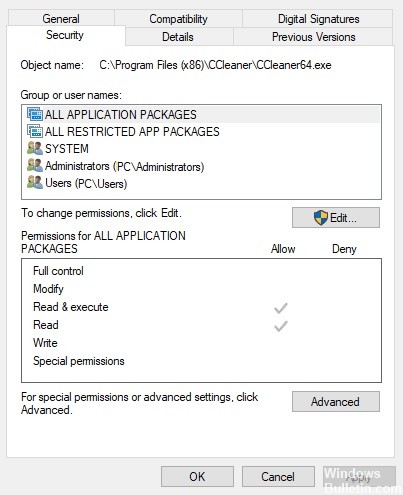
Konfigurera användarrättigheter för Cnext.exe
- Öppna först File Explorer genom att trycka på tangenten Windows + E.
- Öppna Cnext -mappen under C: \ Programs eller C: \ Programs (x86).
- Högerklicka på Cnext.exe i mappen Cnext och välj Egenskaper.
- I fönstret Egenskaper väljer du fliken Säkerhet.
- Klicka på knappen Redigera för att konfigurera användarrättigheter.
- Klicka på Användare och markera alla Tillåt kryssrutor.
- Välj gruppen Administratörer och välj alla Tillåt kryssrutor för användarrättigheter.
- Klicka på Apply för att spara inställningarna.
- Klicka på OK för att stänga fönstret.
Installera den senaste versionen av Radeon -grafikkortdrivrutinen korrekt
- Ladda ner det senaste installationsprogrammet för AMD -grafikkortdrivrutiner från AMDs drivrutiner och supportwebbplats.
- Välj ditt grafikkort i listan, klicka på Skicka och ladda ner den senaste kompatibla grafikkortdrivrutinen.
- Lägg till verktyget Display Driver Uninstaller i Windows.
- För att förhindra att Windows Update installerar om grafikkortdrivrutinen automatiskt, tryck på tangentkombinationen Windows + R.
- Skriv "services.MSC" i textrutan Öppna och klicka på OK.
- I fönstret Tjänster dubbelklickar du på Windows Update.
- Välj Inaktiverad på listrutan Starttyp.
- Klicka på Stoppa om tjänsten fortfarande körs.
- Klicka på knapparna Använd och OK.
- Öppna sedan körtillbehöret igen med Windows + R -tangentkombinationen.
- Under Kör skriver du "C: AMD" och klickar på OK.
- Tryck sedan på Ctrl + A för att markera alla filer i AMD -mappen.
- Klicka på Ta bort i Utforskaren för att radera de valda filerna.
- Ta bort ytterligare AMD -programvara genom att skriva 'appwiz.cpl' i Run och klicka på OK.
- Välj sedan AMD -programvara och klicka på Avinstallera.
- Starta sedan om Windows 10 i felsäkert läge. För att göra detta, skriv 'msconfig' i textrutan Kör och klicka på OK.
- Gå sedan till fliken Start i fönstret Systemkonfiguration.
- Välj alternativet Säker start och Minimal.
- Klicka på Verkställ och klicka på OK för att stänga fönstret Systemkonfiguration.
- Välj Starta om för att starta om Windows i felsäkert läge.
- Du bör inte köra antivirusprogram från tredje part i felsäkert läge. Se dock till att antivirusprogram från tredje part är inaktiverade.
- Avinstallera Radeon -grafikkortsdrivrutinen med Display Driver Uninstaller, vilket tar bort drivrutinen helt. För att göra detta, välj AMD från rullgardinsmenyn DDU och klicka på Rengör och starta om.
- Öppna sedan installationsprogrammet för Radeon -grafikkortdrivrutinen som du laddade ner från AMD: s webbplats.
- Installera sedan AMD -drivrutinen med dess installationsprogram.
- När du har installerat drivrutinen kan du inaktivera Säkert läge genom att avmarkera rutan "Säker start" på fliken "Start" i systemkonfigurationen (där den ursprungligen valdes).
Expert Tips: Detta reparationsverktyg skannar arkiven och ersätter korrupta eller saknade filer om ingen av dessa metoder har fungerat. Det fungerar bra i de flesta fall där problemet beror på systemkorruption. Detta verktyg kommer också att optimera ditt system för att maximera prestanda. Den kan laddas ner av Klicka här
Vanliga frågor
Hur fixar jag en Radeon -värdprogram som inte längre fungerar?
Din tidigare installerade AMD -drivrutin kan ge dig ett "Radeon -inställningar: värdprogrammet har slutat fungera". För att åtgärda detta fel, försök avinstallera drivrutinen ordentligt. För att göra detta kan du använda verktyget Display Driver Uninstaller (DDU) för att enkelt ta bort grafikdrivrutinen.
Hur åtgärdar jag ett trasigt Catalyst Control Center -värdprogram?
- Tryck på Windows + X-tangenten.
- Klicka på Program och funktioner.
- Klicka på drivrutinsprogrammet för bildskärmsadapter (AMD Catalyst Install Manager) och klicka på Avinstallera.
Varför kan jag inte öppna AMD Catalyst Control Center?
Om dina drivrutiner är föråldrade eller inte fungerar korrekt kanske AMD Catalyst Control Center inte öppnas. Du kan lösa detta problem genom att avinstallera de gamla GPU -drivrutinerna från ditt system och installera en ny uppsättning. Gör så här: Navigera till ditt grafikkort, högerklicka på det och välj Avinstallera enhet.


