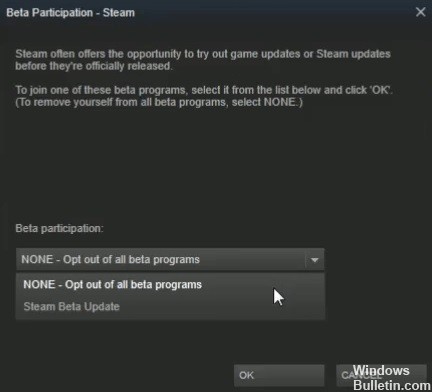Uppdaterad april 2024: Sluta få felmeddelanden och sakta ner ditt system med vårt optimeringsverktyg. Hämta den nu på denna länk
- Ladda ned och installera reparationsverktyget här.
- Låt den skanna din dator.
- Verktyget kommer då reparera din dator.
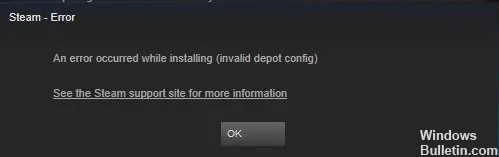
Som en av de mest populära spelplattformarna i världen används Steam av ett stort antal användare för att ladda ner, installera och uppdatera videospel. Men det går inte alltid smidigt med Steam-klienten. Enligt vissa rapporter är "Ogiltig lagringsplatskonfiguration”-fel kan uppstå under installationen av ett spel.
Steam-felet "Ogiltig lagringsplatskonfiguration" är inte specifikt för ett visst spel eller Windows-version. Det kan dyka upp slumpmässigt på grund av olika faktorer, såsom DNS-cache, aktivering av Steam-klientladdaren, etc. Men du behöver inte oroa dig för det. Här är några lösningar som effektivt har löst problemet för vissa användare. Du kan också prova.
Vad orsakar ett ogiltigt lagringskonfigurationsfel i Steam?

- Felaktig DNS-adress.
- Föråldrad Steam-klient.
- Auktoriseringsproblem.
- Att delta i ett betatestprogram.
- Laddare av Steam-klienten som ett startobjekt.
Hur återställer jag felet "Ogiltig lagringskonfiguration" i Steam?
Uppdatering april 2024:
Du kan nu förhindra PC -problem genom att använda det här verktyget, till exempel att skydda dig mot filförlust och skadlig kod. Dessutom är det ett bra sätt att optimera din dator för maximal prestanda. Programmet åtgärdar vanligt förekommande fel som kan uppstå på Windows -system - utan behov av timmar med felsökning när du har den perfekta lösningen till hands:
- Steg 1: Ladda ner PC Repair & Optimizer Tool (Windows 10, 8, 7, XP, Vista - Microsoft Gold Certified).
- Steg 2: Klicka på "Starta Scan"För att hitta Windows-registerproblem som kan orsaka problem med datorn.
- Steg 3: Klicka på "Reparera allt"För att åtgärda alla problem.
Avsluta betaprogrammet för Steam
- Öppna Steam-klientprogrammet.
- Klicka på Steam-menyn uppe till vänster i programfönstret.
- Klicka på Inställningar på menyn.
- På fliken Konto klickar du på Redigera för betadeltagande.
- Från rullgardinsmenyn Beta-deltagande väljer du Ta bort från alla betaprogram.
Installera om Steam-programvaran

- Öppna Kör-verktyget genom att trycka på Windows + R.
- Skriv appwiz.CPL och klicka på OK.
- Välj sedan Steam och klicka på alternativet Redigera/ta bort.
- Följ avinstallationsinstruktionerna för att avinstallera Steam.
- Starta om Windows innan du installerar om Steam.
- På sidan för nedladdning av programvara klickar du på Installera Steam för att få den senaste versionen.
- Öppna installationsguiden för Steam för att lägga till spelklienten till Windows.
- Användare kan sedan flytta tillbaka Steamapps-mappen till Steam-mappen.
Uppdaterar Steam
- Öppna Steam-fönstret och klicka på Arkiv.
- Välj Sök efter Steam-klientuppdateringar för att uppdatera programvaran om det behövs.
Ange kommandot Flushconfig i Kör
- Öppna Kör genom att trycka på Windows-tangenten (till vänster om Alt-tangenten) och R.
- Skriv sedan kommandot steam://flushconfig i Kör och klicka på OK.
Expert Tips: Detta reparationsverktyg skannar arkiven och ersätter korrupta eller saknade filer om ingen av dessa metoder har fungerat. Det fungerar bra i de flesta fall där problemet beror på systemkorruption. Detta verktyg kommer också att optimera ditt system för att maximera prestanda. Den kan laddas ner av Klicka här
Vanliga frågor
Vad betyder "Ogiltig depåkonfiguration"?
En av de vanligaste orsakerna till felet 'Invalid Storage Location Configuration' är att Steam-klienten är inaktuell. Även om programmet kan uppdateras automatiskt, kanske den här funktionen inte fungerar korrekt. Om detta händer kan klienten inte uppdateras framgångsrikt. En annan metod är att tvinga Steam att uppdatera sig själv.
Hur rensar jag min Steam-konfiguration?
- Stäng Steam-skrivbordsklienten.
- Högerklicka på aktivitetsfältet och öppna Aktivitetshanteraren.
- Öppna Detaljer och stoppa alla aktiva processer relaterade till Steam.
- Tryck på tangentkombinationen Windows + R för att visa kommandoraden Kör.
- Vänta några minuter och starta om datorn.
Hur uppdaterar jag Steam?
- Öppna Steam-appen på din PC eller Mac och klicka på "Bibliotek" längst upp i fönstret.
- Högerklicka på spelet i ditt bibliotek vars uppdateringsinställningar du vill ändra och välj "Egenskaper" från rullgardinsmenyn.
- Välj fliken "Uppdateringar".