Uppdaterad april 2024: Sluta få felmeddelanden och sakta ner ditt system med vårt optimeringsverktyg. Hämta den nu på denna länk
- Ladda ned och installera reparationsverktyget här.
- Låt den skanna din dator.
- Verktyget kommer då reparera din dator.
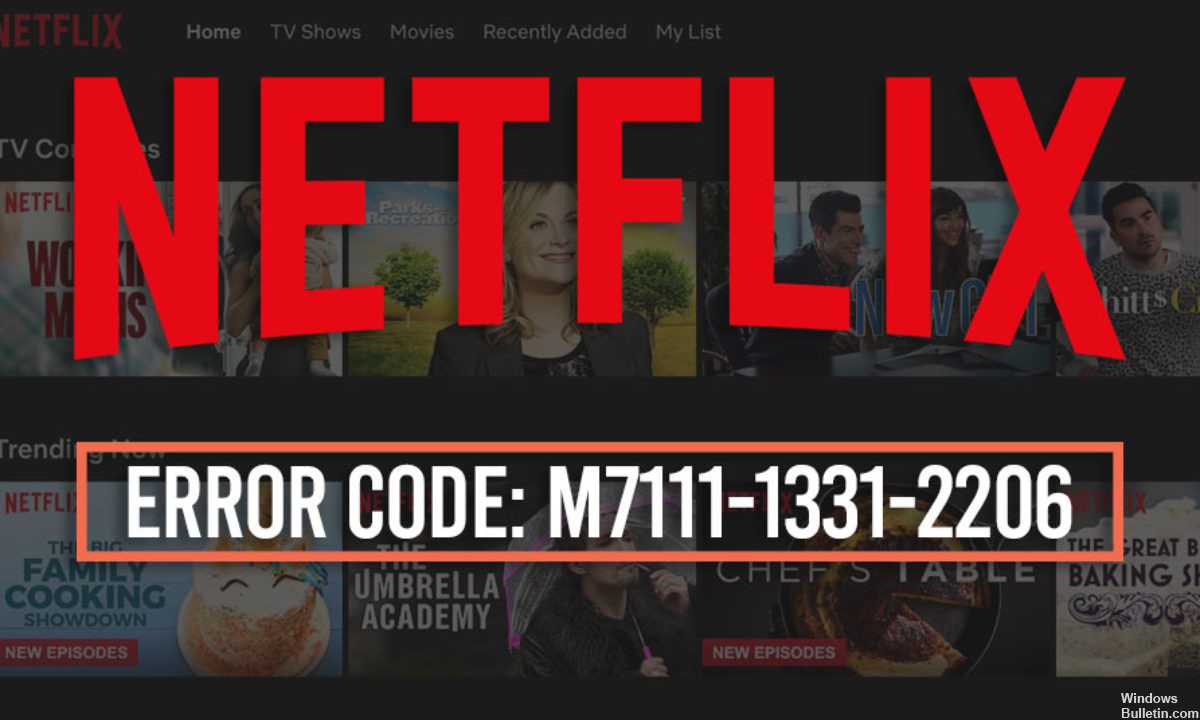
Netflix är en av de bästa streamingtjänsterna som erbjuder mycket onlineinnehåll som du kan titta på på en mängd olika enheter. Du stöter dock regelbundet på Netflix-felkoder som avbryter din underhållning.
Stöter du på Netflix felkod M7111-1331 eller Netflix M7111-1331-2206? Oroa dig inte, för du kan enkelt lösa detta fel genom att följa instruktionerna i den här bloggen.
Vad orsakar Netflix M7111-1331-2206-felet?
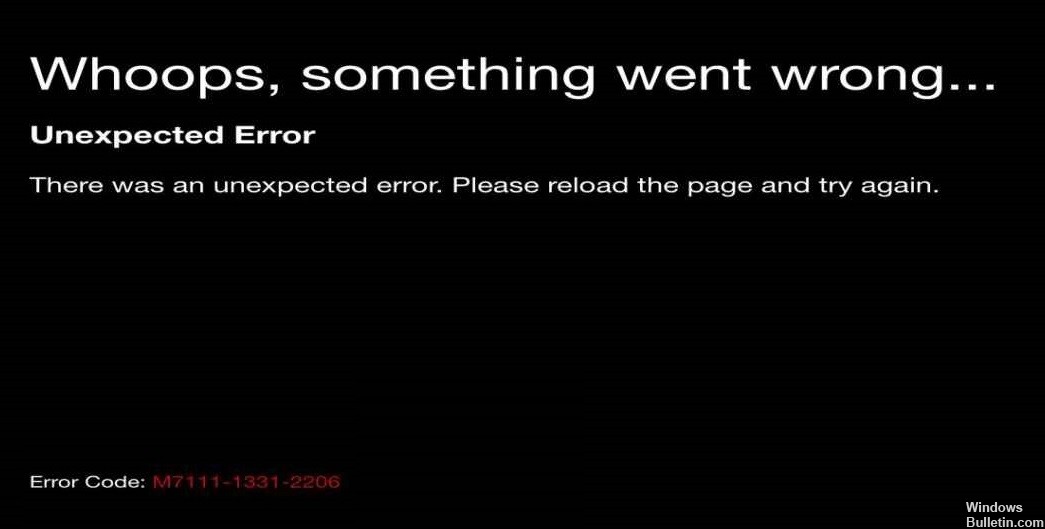
- Långsam internetanslutning i ditt område.
- Du har inte inaktiverat din IPv6-adapter.
- Din webbläsare innehåller gamla cachade data.
- Netflix är inte tillgängligt i din region.
- Netflix-servern är nere eller inaktiv.
- Ett problem med Netflix-servern orsakar en fördröjning i signalöverföringen.
- Du använder proxyservrar för att komma åt Netflix, men Netflix är inte tillgängligt på din plats.
Hur fixar jag Netflix-fel M7111-1331-2206?
Uppdatering april 2024:
Du kan nu förhindra PC -problem genom att använda det här verktyget, till exempel att skydda dig mot filförlust och skadlig kod. Dessutom är det ett bra sätt att optimera din dator för maximal prestanda. Programmet åtgärdar vanligt förekommande fel som kan uppstå på Windows -system - utan behov av timmar med felsökning när du har den perfekta lösningen till hands:
- Steg 1: Ladda ner PC Repair & Optimizer Tool (Windows 10, 8, 7, XP, Vista - Microsoft Gold Certified).
- Steg 2: Klicka på "Starta Scan"För att hitta Windows-registerproblem som kan orsaka problem med datorn.
- Steg 3: Klicka på "Reparera allt"För att åtgärda alla problem.
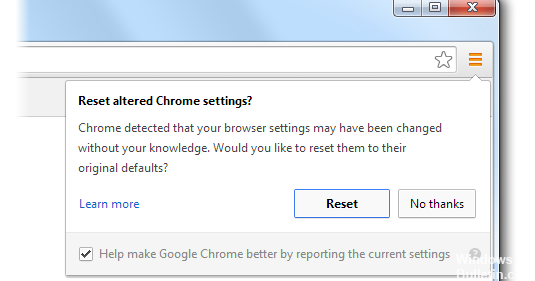
Återställ dina Google Chrome-inställningar
- Öppna Google Chrome och klicka sedan på Konfigurera och hantera Google Chrome.
- Klicka på Inställningar i det övre högra hörnet på startsidan för att öppna en ögonblicksbild.
- Expandera fliken Inställningar och klicka på Mer för att öppna rullgardinsmenyn.
- I rullgardinsmenyn klickar du på fliken System och inaktiverar alternativet Använd maskinvaruacceleration, om det är tillgängligt.
Rensa webbläsarens cache

- Öppna Google Chrome och klicka på knappen med tre punkter i det övre högra hörnet.
- Välj Andra verktyg och klicka på Rensa webbläsardata.
- I popup-fönstret ställer du in tidsintervallet till Alla timmar.
- Aktivera alternativen Cookies och annan webbplatsdata och Bilder och cachade filer.
- Klicka sedan på Rensa data.
- Starta sedan om webbläsaren.
Inaktivera VPN och proxyservrar
- Öppna appen Inställningar genom att trycka på Windows + I-tangenterna samtidigt.
- Klicka sedan på avsnittet Nätverk och Internet för att öppna det.
- Klicka på fliken Proxy och inaktivera alternativet Använd en proxyserver.
- Se sedan till att felkoden M7111-1331 är borta.
Expert Tips: Detta reparationsverktyg skannar arkiven och ersätter korrupta eller saknade filer om ingen av dessa metoder har fungerat. Det fungerar bra i de flesta fall där problemet beror på systemkorruption. Detta verktyg kommer också att optimera ditt system för att maximera prestanda. Den kan laddas ner av Klicka här
Vanliga frågor
Hur åtgärdar jag ett Netflix-strömningsfel?
Detta innebär ofta att data som lagras på din enhet behöver uppdateras.
Vilka är orsakerna till Netflix-fel M7111-1331-2206?
- Långsam internetanslutning i ditt område.
- Du har inte inaktiverat din IPv6-adapter.
- Din webbläsare cachar gammal data.
- Netflix är inte tillgängligt i din region.
- Netflix-servern är nere eller inaktiv.
- Ett problem med Netflix-servern orsakar en fördröjning i signalöverföringen.
- Du använder proxyservrar för att komma åt Netflix, men Netflix är inte tillgängligt på din plats.
Hur fixar jag Netflix-felet M7111-1331-2206?
- Återställ dina Google Chrome-inställningar.
- Rensa webbläsarens cache.
- Inaktivera VPN och proxyservrar.


