Uppdaterad maj 2024: Sluta få felmeddelanden och sakta ner ditt system med vårt optimeringsverktyg. Hämta den nu på denna länk
- Ladda ned och installera reparationsverktyget här.
- Låt den skanna din dator.
- Verktyget kommer då reparera din dator.
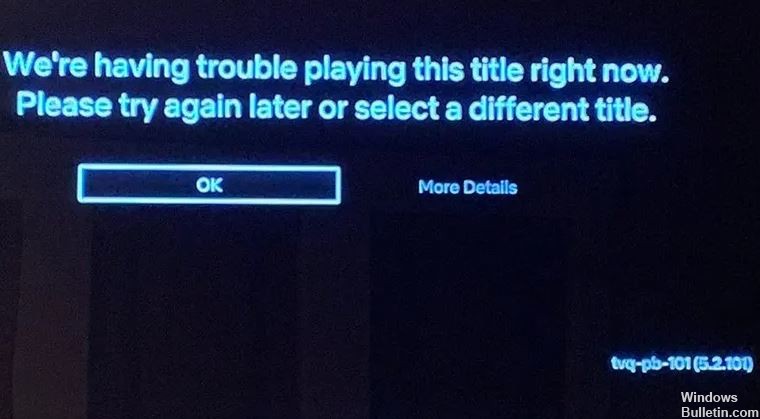
Ibland ser du ett meddelande som detta när du försöker titta på något på Netflix:
Vi har för närvarande problem med att spela det här spelet. Försök igen senare eller välj en annan titel. Netflix-fel tvq-pb-101.
Felmeddelandet "Vi har problem med att spela den här titeln” är en av många Netflix-felkoder. Det visas vanligtvis när en video fastnar på laddningsskärmen. Om du ser det här meddelandet kan det vara ett problem med din internetanslutning eller så kan problemet vara på Netflix-sidan.
Vad är orsaken till Netflix TVQ-PB-101-felet?

- Trasiga Netflix-servrar
- Dålig internetanslutning
- Felaktigt sparade inställningar
- Föråldrad Netflix-applikation
- Enheten är i ett feltillstånd
Hur löser jag Netflix TVQ-PB-101-felet?
Uppdatering 2024 maj:
Du kan nu förhindra PC -problem genom att använda det här verktyget, till exempel att skydda dig mot filförlust och skadlig kod. Dessutom är det ett bra sätt att optimera din dator för maximal prestanda. Programmet åtgärdar vanligt förekommande fel som kan uppstå på Windows -system - utan behov av timmar med felsökning när du har den perfekta lösningen till hands:
- Steg 1: Ladda ner PC Repair & Optimizer Tool (Windows 10, 8, 7, XP, Vista - Microsoft Gold Certified).
- Steg 2: Klicka på "Starta Scan"För att hitta Windows-registerproblem som kan orsaka problem med datorn.
- Steg 3: Klicka på "Reparera allt"För att åtgärda alla problem.

Slå av och på produkten
- Stäng först av enheten genom att trycka på strömknappen och koppla bort den från strömkällan.
- Låt enheten vara avstängd och urkopplad i några minuter och anslut den sedan igen.
- Kontrollera nu om problemet kvarstår eller inte.
Starta om hemnätverket
- Tryck på strömbrytaren på huvudroutern för att stänga av den helt.
- Efter avstängning kopplar du bort alla kablar och lämnar enheten avstängd i några minuter.
- Efter några minuter ansluter du alla kablar igen och sätter på enheten.
- När du har anslutit till Internet, se om ditt problem är löst.
Ändra inställningarna för bildkvalitet
- Öppna Netflix-appen och klicka på ikonen "Profil" i det övre högra hörnet av fönstret.
- Rulla ned för att hitta alternativet "Profil och föräldrakontroll". Klicka sedan på "Uppspelningsinställningar".
- Ändra kvaliteten till "Hög" och se om felet kvarstår eller inte.
Installera om Netflix-appen
- Tryck på "Hem"-knappen på TV:ns fjärrkontroll för att öppna hemskärmen och gå sedan till alternativet "Inställningar".
- Hitta "Google Play Butik" här och klicka på den för att öppna den.
- Överst på skärmen skriver du "Netflix" i sökfältet och öppnar den.
- Två alternativ kommer att visas här: "Avinstallera" och "Öppna."
- När du har avinstallerat appen startar du om TV:n och går sedan till PlayStore för att ladda ner Netflix igen.
Expert Tips: Detta reparationsverktyg skannar arkiven och ersätter korrupta eller saknade filer om ingen av dessa metoder har fungerat. Det fungerar bra i de flesta fall där problemet beror på systemkorruption. Detta verktyg kommer också att optimera ditt system för att maximera prestanda. Den kan laddas ner av Klicka här
Vanliga frågor
Varför säger Netflix att det för närvarande finns ett problem med att spela upp den här titeln?
Detta innebär vanligtvis att ett nätverksanslutningsproblem hindrar din enhet från att ansluta till Netflix eller ett problem med själva titeln. Det här felmeddelandet uppstår ibland när ett TV-program eller en film fryser på laddningsskärmen vid 25 %.
Hur löser jag Netflix TVQ-PB-101-felkoden?
- Stäng av enheten
- Starta om ditt hemnätverk
- Ändra inställningarna för bildkvalitet
- Installera om Netflix-appen
Vad orsakar ett Netflix TVQ-PB-101-fel?
- Enheten är i ett feltillstånd
- Dålig internetanslutning
- Trasiga Netflix-servrar
- Felaktigt sparade inställningar
- Föråldrad Netflix-applikation


