Uppdaterad april 2024: Sluta få felmeddelanden och sakta ner ditt system med vårt optimeringsverktyg. Hämta den nu på denna länk
- Ladda ned och installera reparationsverktyget här.
- Låt den skanna din dator.
- Verktyget kommer då reparera din dator.
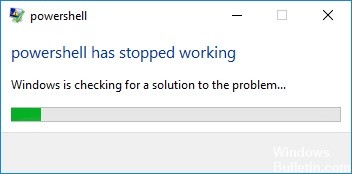
Felmeddelandet "Windows Powershell fungerar inte längre" är verkligen ett besvär. Det skulle inte vara så besvärligt om programmet inte var så viktigt och nödvändigt. Powershell fungerar vanligtvis som en automationsplattform och skriptspråk som låter dig konfigurera och förbättra systemhanteringen. Detta verktyg underlättar borttagning av virus.
Avancerade användare använder det för att skapa genvägar, skriva och felsöka skript. Det är också mycket användbart för att återställa inställningar och rensa webbläsare. MS Edge-funktionalitet är också nära relaterad till Powershell, så det råder ingen tvekan om dess nödvändighet och funktionalitet.
Därför felsöka Windows "Powershell har slutat fungera”-felet bör startas så snart det inträffar. Problemet kan uppstå på alla versioner av Windows operativsystem, inklusive men inte begränsat till Windows 7 eller 10.
Vad orsakar "Powershell har slutat fungera"?

- Ett maskinvarufel kan orsaka detta fel.
- Det här felet kan orsakas av saknade filer.
- Detta fel orsakas av ett virus på din dator.
Hur fixar jag "Powershell fungerar inte längre"?
Uppdatering april 2024:
Du kan nu förhindra PC -problem genom att använda det här verktyget, till exempel att skydda dig mot filförlust och skadlig kod. Dessutom är det ett bra sätt att optimera din dator för maximal prestanda. Programmet åtgärdar vanligt förekommande fel som kan uppstå på Windows -system - utan behov av timmar med felsökning när du har den perfekta lösningen till hands:
- Steg 1: Ladda ner PC Repair & Optimizer Tool (Windows 10, 8, 7, XP, Vista - Microsoft Gold Certified).
- Steg 2: Klicka på "Starta Scan"För att hitta Windows-registerproblem som kan orsaka problem med datorn.
- Steg 3: Klicka på "Reparera allt"För att åtgärda alla problem.
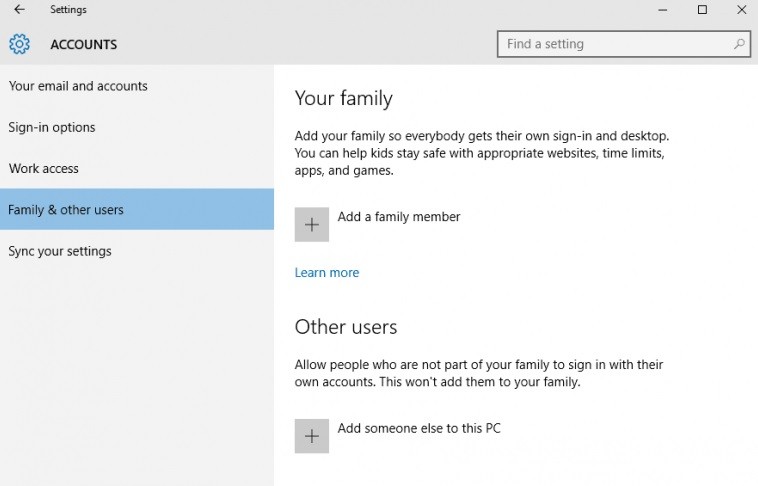
Skapa ett nytt Microsoft-konto
- Klicka på Windows Start-ikonen.
- Välj Inställningar och gå sedan till Konton.
- Välj Familj och andra användare.
- Klicka på Lägg till en annan person till den här datorn.
- Följ bara instruktionerna på skärmen för att fortsätta denna process.
Inaktivera och återaktivera Windows PowerShell
- Tryck på tangentkombinationen Win+X och välj Kontrollpanelen.
- Navigera till en kategori i kontrollpanelen.
- I listan som visas väljer du Avinstallera - under Program.
- På vänster sida av huvudfönstret klickar du på Aktivera eller inaktivera Windows-funktioner.
- Rulla ned och hitta Windows PowerShell-posten.
- Inaktivera PowerShell-funktionen.
- Spara och tillämpa ändringarna.
- Starta om Windows 10-datorn.
- Upprepa sedan stegen ovan och återaktivera Windows PowerShell-funktionen.
Börja starta om
- Tryck på tangentkombinationen Win+R för att starta startfönstret.
- Skriv MSConfig och tryck på Enter.
- I systemkonfigurationen byter du till fliken Allmänt.
- Under Selektiv start avaktiverar du kryssrutan Ladda startobjekt.
- Byt sedan till fliken Tjänster.
- Markera kryssrutan Dölj alla Microsoft-tjänster och klicka sedan på Inaktivera alla.
- Klicka nu på fliken Autokör och klicka sedan på länken Öppna Aktivitetshanteraren.
- Inaktivera alla autorun-program i Aktivitetshanteraren.
- Spara dina ändringar och stäng dessa fönster.
- Starta om ditt Windows 10-system.
Expert Tips: Detta reparationsverktyg skannar arkiven och ersätter korrupta eller saknade filer om ingen av dessa metoder har fungerat. Det fungerar bra i de flesta fall där problemet beror på systemkorruption. Detta verktyg kommer också att optimera ditt system för att maximera prestanda. Den kan laddas ner av Klicka här
Vanliga frågor
Hur kan jag fixa det faktum att PowerShell inte längre fungerar?
- Kör en fullständig systemsökning.
- Kör omstartsproceduren.
- Inaktivera och återaktivera Windows PowerShell.
- Skapa ett nytt Microsoft-konto.
Hur installerar jag om PowerShell?
Öppna PowerShell som administratör. För att göra detta, öppna Start-menyn och scrolla ner för att hitta Windows PowerShell -> Windows PowerShell. Högerklicka på Windows PowerShell och välj Avancerat -> Kör som administratör från rullgardinsmenyn.
Hur får jag PowerShell att fungera?
I aktivitetsfältet skriver du termen PowerShell i söktextrutan. Klicka eller skriv sedan "Windows PowerShell" i resultaten. För att köra PowerShell som administratör, högerklicka (pekskärmanvändare: skriv och håll) på Windows PowerShell-sökresultatet och klicka eller tryck sedan på "Kör som administratör".
Hur fixar jag Windows PowerShell?
Tryck på "Windows + X" för att öppna snabbmenyn för start och välj "Windows PowerShell (Administratör)". När kommandotolken har laddats, skriv sfc /scannow och tryck på Enter. Windows-reparationsprogrammet kontrollerar nu dina systemfiler för korruption och ersätter automatiskt alla skadade eller saknade filer.


