Uppdaterad april 2024: Sluta få felmeddelanden och sakta ner ditt system med vårt optimeringsverktyg. Hämta den nu på denna länk
- Ladda ned och installera reparationsverktyget här.
- Låt den skanna din dator.
- Verktyget kommer då reparera din dator.
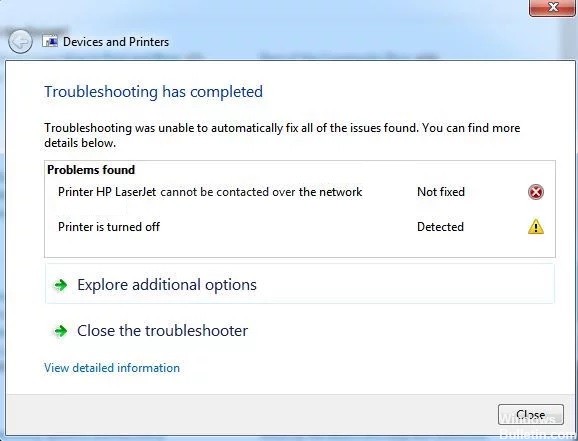
Ibland kan du inte skriva ut från en enhet som du har lagt till som nätverksskrivare. Efter att ha kört Windows skrivarfelsökare för din skrivare kan felsökaren inte lösa problemet och visar ett felmeddelande: Skrivaren kan inte anslutas till nätverket.
Vad orsakar "Kan inte kommunicera med skrivaren över nätverket"?

Skrivarens IP-adress är dynamisk: Detta är inte alltid ett problem, men vissa skrivare beter sig illa om deras IP-adress inte är statisk, så se till att du ändrar den.
Nyckeltjänster är inaktiverade: Skrivarens funktion beror på flera tjänster, speciellt om det är en nätverksskrivare. Se till att alla nödvändiga tjänster är aktiverade.
Hur eliminerar jag felmeddelandet "Kan inte kommunicera med skrivaren via nätverket"?
Uppdatering april 2024:
Du kan nu förhindra PC -problem genom att använda det här verktyget, till exempel att skydda dig mot filförlust och skadlig kod. Dessutom är det ett bra sätt att optimera din dator för maximal prestanda. Programmet åtgärdar vanligt förekommande fel som kan uppstå på Windows -system - utan behov av timmar med felsökning när du har den perfekta lösningen till hands:
- Steg 1: Ladda ner PC Repair & Optimizer Tool (Windows 10, 8, 7, XP, Vista - Microsoft Gold Certified).
- Steg 2: Klicka på "Starta Scan"För att hitta Windows-registerproblem som kan orsaka problem med datorn.
- Steg 3: Klicka på "Reparera allt"För att åtgärda alla problem.

Aktivera vissa tjänster
- Tryck på Windows + R för att öppna dialogrutan Kör.
- Skriv services.MSC och klicka på OK för att öppna Tjänster-verktyget direkt.
- Hitta "Autoconnect Manager för fjärråtkomst, Routing och fjärråtkomst, Secure Socket Tunneling Protocol Service, Remote Access Connection Manager" i listan.
- Högerklicka på var och en av dessa tjänster och välj Egenskaper.
- Kontrollera i tjänstens statusmeddelande om tjänsten körs.
- Klicka på Suspend-knappen för att tillfälligt stoppa det. Hoppa över detta steg om tjänsten redan är stoppad.
- Ställ sedan in Starttyp till Automatisk, klicka på Start-knappen för att starta om tjänsten och klicka på OK för att spara dina ändringar.
- Upprepa denna procedur för alla ovanstående tjänster.
Ta bort skrivaren och lägg till den igen
- Gå till Start-menyn, hitta kontrollpanelen och öppna den.
- Med kontrollpanelen öppen, välj Visa efter kategori och gå till Maskinvara och ljud.
- Klicka på Visa enheter och skrivare för att öppna den.
- Högerklicka på skrivaren du vill ta bort från avsnittet Skrivare.
- Välj Ta bort enhet från listan och klicka på Ja i dialogrutan Ta bort enhet.
- Rulla upp och klicka på alternativet Lägg till skrivare ovanför avsnittet Enheter.
- Klicka på skrivaren du vill lägga till och klicka sedan på Nästa.
- Följ instruktionerna på skärmen för att slutföra installationsprocessen.
Expert Tips: Detta reparationsverktyg skannar arkiven och ersätter korrupta eller saknade filer om ingen av dessa metoder har fungerat. Det fungerar bra i de flesta fall där problemet beror på systemkorruption. Detta verktyg kommer också att optimera ditt system för att maximera prestanda. Den kan laddas ner av Klicka här
Vanliga frågor
Hur tar jag bort meddelandet "Kan inte kommunicera med skrivaren via nätverket"?
- Se till att vissa tjänster är aktiverade.
- Ta bort skrivaren och lägg till den igen.
- Ställ in en statisk IP-adress för skrivaren.
Varför ansluter inte min nätverksskrivare till min dator?
Många problem med att ansluta till din dator orsakas av något så enkelt som en lös kabel. Se till att alla kablar som ansluter datorn till skrivaren finns och korrekt anslutna i båda ändar. Om skrivaren inte startar kan problemet också vara strömkabeln.
Hur får jag datorn att känna igen skrivaren?
- Anslut skrivaren till din dator med USB-kabeln och slå på den.
- Öppna programmet Inställningar på Start-menyn.
- Klicka på Enheter.
- Klicka på Lägg till skrivare eller skanner.
- Om Windows känner igen din skrivare, klicka på skrivarens namn.
- Följ anvisningarna på skärmen för att slutföra installationen.


