Uppdaterad april 2024: Sluta få felmeddelanden och sakta ner ditt system med vårt optimeringsverktyg. Hämta den nu på denna länk
- Ladda ned och installera reparationsverktyget här.
- Låt den skanna din dator.
- Verktyget kommer då reparera din dator.
Ibland kanske Windows Search inte fungerar korrekt på ett Windows 10-system. Men de flesta användare märker sällan detta eftersom vi tenderar att tro att om Windows Search inte kunde hitta objektet vi letar efter, börjar vi manuellt leta efter objektet. Erfarna användare kanske vill åtgärda det här problemet om de märker det. Den här artikeln underbygger ett problem som beskriver ett liknande problem.
I det här fallet visas följande meddelande högst upp i sökfönstret när du gör en sökning genom Windows Search:
Sökindexering har inaktiverats
Vad som orsakar felet "sökindexering avstängdes".
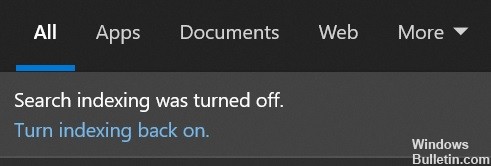
Det finns ett par saker som kan orsaka felmeddelandet "sökindexering var avstängd."
- En möjlighet är att indexeringstjänsten inte körs. Detta kan hända om tjänsten är inaktiverad i tjänstelistan eller om indexfilerna är korrupta.
- En annan möjlighet är att det är något fel på Windows Search-tjänsten. Detta kan orsakas av ett antal saker, inklusive en felaktig registerinställning eller ett skadat sökfilter.
Om du ser det här felmeddelandet är det viktigt att du försöker felsöka problemet så att du kan få igång din sökindexering igen.
Så här löser du problemet med att "sökindexering var avstängd".
Kör felsökaren för sökning och indexering
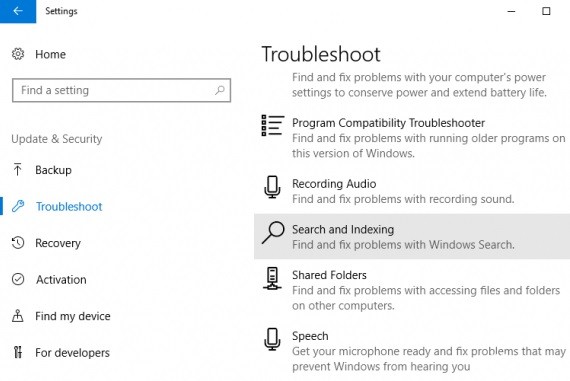
Följ dessa steg för att köra sök- och indexeringsfelsökaren på Windows 10:
- Öppna Kontrollpanelen.
- Klicka på Felsökning.
- Klicka på Visa alla till vänster i fönstret.
- Klicka på Sök och indexera.
- Klicka på Nästa på den första skärmen som visas.
- Vänta tills felsökaren skannar din dator efter problem och klicka sedan på Nästa.
- Se till att Tillämpa reparationer automatiskt är markerat och klicka sedan på Nästa igen.
- Om några problem upptäcks, följ instruktionerna på skärmen för att åtgärda dem.
- När du är klar klickar du på Stäng i fönstret som visas.
Kör SFC-skanning

En systemfilkontroll är ett praktiskt verktyg som kan användas för att söka efter och reparera korrupta filer på din Windows 10-dator.
- För att använda SFC-skanningen, öppna kommandotolken som administratör.
- I kommandotolken skriver du "sfc /scannow" och trycker på Retur.
- Skanningen kommer att ta lite tid att slutföra och du kan se viss aktivitet på skärmen när den fortskrider.
- När skanningen är klar ser du ett meddelande som anger om några problem hittades eller inte.
- Om inga problem hittades kan du vara säker på att ditt system är friskt.
- Men om problem upptäcks måste du vidta ytterligare åtgärder för att åtgärda dem.
- Mer information om hur du använder SFC-skanningen finns i Windows hjälpdokumentation.
Uppdatering april 2024:
Du kan nu förhindra PC -problem genom att använda det här verktyget, till exempel att skydda dig mot filförlust och skadlig kod. Dessutom är det ett bra sätt att optimera din dator för maximal prestanda. Programmet åtgärdar vanligt förekommande fel som kan uppstå på Windows -system - utan behov av timmar med felsökning när du har den perfekta lösningen till hands:
- Steg 1: Ladda ner PC Repair & Optimizer Tool (Windows 10, 8, 7, XP, Vista - Microsoft Gold Certified).
- Steg 2: Klicka på "Starta Scan"För att hitta Windows-registerproblem som kan orsaka problem med datorn.
- Steg 3: Klicka på "Reparera allt"För att åtgärda alla problem.
Kör DISM-verktyget
DISM-verktyget är ett kraftfullt verktyg som kan användas för att reparera eller uppdatera Windows 10.
- Öppna kommandotolken som administratör. Du kan göra detta genom att söka efter "Kommandotolk" i Start-menyn och sedan högerklicka på resultatet och välja "Kör som administratör."
- Skriv DISM.exe /Online /Cleanup-image /Restorehealth och tryck på Enter. Detta kommer att skanna ditt system efter fel och försöka fixa dem.
- Vänta tills processen är klar. Detta kan ta allt från några minuter till ett par timmar, beroende på hur allvarliga felen är.
- När processen är klar skriver du Exit och trycker på Enter för att stänga kommandotolksfönstret.
- Starta om datorn och kontrollera om problemet har lösts. Om inte kan du prova att köra DISM-verktyget igen med /ScanHealth-växeln istället för /Restorehealth. Detta kommer att utföra en mer grundlig genomsökning av ditt system, men det kommer också att ta längre tid att slutföra.
Utför systemåterställning
- Öppna Start och skriv "Systemåterställning". Klicka på det första resultatet som kommer upp.
- I systemåterställningsfönstret som dyker upp, klicka på knappen "Skapa en återställningspunkt" på höger sida.
- Ge din återställningspunkt ett namn och klicka på "Skapa". Vänta tills processen är klar.
- När återställningspunkten har skapats klickar du på knappen "Systemåterställning".
- Välj din återställningspunkt och klicka på "Nästa". Bekräfta ditt val genom att klicka på "Slutför".
- Din dator kommer nu att starta om och påbörja återställningsprocessen. När det är klart bör du kunna använda Windows 10 utan problem.
Kör "Återställ den här datorn"
Återställ den här datorn är en Windows 10-funktion som låter dig återställa din dator till dess standardinställningar. Om du har problem med din PC, kan körning av Reset this PC hjälpa dig att åtgärda dem. Så här gör du:
- Tryck på Windows-tangenten + I för att öppna appen Inställningar och klicka sedan på Uppdatera och säkerhet.
- Klicka på Återställning i menyn till vänster, klicka sedan på Kom igång under Återställ den här datorn.
- Du får två alternativ: behålla mina filer eller ta bort allt. Välj det alternativ du vill ha och följ sedan instruktionerna på skärmen.
- När "Återställ den här datorn" är klar kommer din dator att starta om och återgå till standardinställningarna.
Expert Tips: Detta reparationsverktyg skannar arkiven och ersätter korrupta eller saknade filer om ingen av dessa metoder har fungerat. Det fungerar bra i de flesta fall där problemet beror på systemkorruption. Detta verktyg kommer också att optimera ditt system för att maximera prestanda. Den kan laddas ner av Klicka här
Vanliga frågor
Hur fixar jag att sökindexering är avstängd?
- Tryck på Windows + R-tangenten på ditt tangentbord.
- Skriv services.msc och tryck på Enter.
- Sök efter indexeringstjänsten.
- Högerklicka på tjänsten och välj Starta om.
Hur aktiverar jag indexering igen?
Om Windows sökindexering är inaktiverat kan du följa stegen ovan i omvänd ordning för att återaktivera det. Öppna Services-konsolen, hitta Windows Search-tjänsten och dubbelklicka på den. I fönstret Windows Sökegenskaper väljer du Automatisk (fördröjd start) från rullgardinsmenyn Starttyp och klickar på Verkställ.
Vad gör indexeringssökning?
Indexering är processen att undersöka filer, e-postmeddelanden och annat innehåll på din dator och katalogisera deras information, såsom ord och metadata de innehåller. Datorsökningar använder ett termindex efter indexering för att hitta resultat snabbare.
Hur fixar jag indexering?
I dialogrutan Indexerade platser, under Redigera valda platser, markerar du kryssrutan för den plats du vill redigera och klickar på OK. I dialogrutan Avancerade alternativ, på fliken Indexinställningar under Felsökning, klicka på Skapa nytt.


