Uppdaterad maj 2024: Sluta få felmeddelanden och sakta ner ditt system med vårt optimeringsverktyg. Hämta den nu på denna länk
- Ladda ned och installera reparationsverktyget här.
- Låt den skanna din dator.
- Verktyget kommer då reparera din dator.
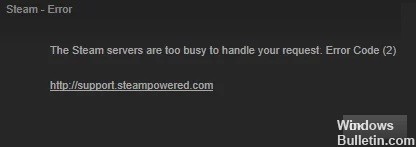
När det kommer till speldistributionsappar/klienter är det få som kan konkurrera med Steam. Det har helt förenklat processen att ladda ner och köpa spel och ytterligare DLC-innehåll. De sociala gemenskapsfunktionerna, såsom förmågan att skapa och interagera med grupper av vänner, är också lovvärda.
Vad som dock inte är berömvärt är när kunden påpekar några buggar. Ett betydande antal användare har uppenbarligen stött på Steam felkod 2. Motsvarande felmeddelande är "Serverna är överbelastade." Med det i åtanke kommer den här guiden att hjälpa dig. Idag kommer vi att lista alla möjliga orsaker till detta fel och, ännu viktigare, de steg du behöver ta för att fixa denna Steam 2-felkod.
Vad orsakar Steam 2-felkoden?

- Spelintegritetsproblem
- Destruktiv tredjeparts AV
- Problem med Steam-servern
- Olämplig nedladdningsserver
- Skadade filer under Steam-installationen
- Windows infrastrukturuppdatering inte installerad
- Begränsad delning av Steams familjebibliotek
- Användargrupp saknas på fliken Behörigheter i Allmänt
Hur reparerar jag en Steam 2-felkod?
Uppdatering 2024 maj:
Du kan nu förhindra PC -problem genom att använda det här verktyget, till exempel att skydda dig mot filförlust och skadlig kod. Dessutom är det ett bra sätt att optimera din dator för maximal prestanda. Programmet åtgärdar vanligt förekommande fel som kan uppstå på Windows -system - utan behov av timmar med felsökning när du har den perfekta lösningen till hands:
- Steg 1: Ladda ner PC Repair & Optimizer Tool (Windows 10, 8, 7, XP, Vista - Microsoft Gold Certified).
- Steg 2: Klicka på "Starta Scan"För att hitta Windows-registerproblem som kan orsaka problem med datorn.
- Steg 3: Klicka på "Reparera allt"För att åtgärda alla problem.

Kontrollera dina Steam-filer
- Öppna först Steam-appen och gå till "Bibliotek", sedan "Hem".
- Hitta sedan spelet du har problem med och högerklicka på programmet.
- Välj Egenskaper och gå till avsnittet Lokala filer.
- Klicka slutligen på Kontrollera spelfilens integritet för att starta processen.
Lägg till användare till Steam-egenskaper
- Börja med att söka efter Steam-katalogen på din dator. För att göra detta, öppna File Explorer och navigera till katalogen som visas nedan.
C: \ Programfiler (x86) \ Steam - Leta upp Steam-applikationen och högerklicka på filen.
- Välj Egenskaper, som du hittar längst ner i snabbmenyn.
- Gå till fliken Säkerhet och leta efter användarposten under Grupp eller Användarnamn.
- Om du inte kan hitta posten klickar du på Redigera.
- Hitta slutligen "Användare" och välj "Lägg till".
Inaktivera familjedelning
- Öppna först Steam-appen och klicka på Steam. Du hittar den här knappen i det övre vänstra hörnet av skärmen.
- Flytta sedan ner musen och välj Inställningar, klicka sedan på fliken Familj.
- Slutligen, inaktivera funktionen "Tillåt biblioteksdelning" på den här datorn.
Ändra nedladdningsservern
- Om Steam-appen redan är öppen klickar du på Steam-knappen i det övre vänstra hörnet av skärmen.
- Flytta sedan ner musen och klicka på Inställningar.
- Gå sedan till fliken Nedladdningar och ändra nedladdningsregionen till en annan plats som också är nära dig.
- Klicka på OK för att spara dina ändringar.
Expert Tips: Detta reparationsverktyg skannar arkiven och ersätter korrupta eller saknade filer om ingen av dessa metoder har fungerat. Det fungerar bra i de flesta fall där problemet beror på systemkorruption. Detta verktyg kommer också att optimera ditt system för att maximera prestanda. Den kan laddas ner av Klicka här
Vanliga frågor
Hur fixar jag Steam-felkoder?
- Kontrollera om Steam-servern inte är tillgänglig.
- Starta om eller återställ din router.
- Rensa din Steam-webbläsares cache.
- Testa att installera om Steam.
- Stäng av din brandvägg eller vitlista Steam.
- Använd ett VPN om du har ett begränsat nätverk.
Hur fixar jag Steam-felet 2?
- Kontrollera det aktuella läget för Steam-tjänster.
- Ställ in rätt nedladdningsregion.
- Klicka på antivirusikonen i systemfältet och välj Inaktivera.
- Installera om Steam-klienten.
Hur kan jag fixa det faktum att Steam-servrarna är för upptagna?
- Testa att logga in och ut.
- Starta om Steam.
- Starta om spelet flera gånger.
- Se till att du är inloggad med ett administratörskonto.
- Stäng av antivirusprogrammet och brandväggen.
- Uppdatera Windows.
Varför får jag ett Steam-fel?
Ett Steam-tjänstfel är ett felmeddelande som visas när du först laddar Steam. Om Steam inte har lämpliga behörigheter för att starta, returnerar Steam-klienten ett felmeddelande om Steam-tjänsten. Utan denna process kan Steam inte installera nya spel eller ändra filer i skyddade mappar.


