Uppdaterad april 2024: Sluta få felmeddelanden och sakta ner ditt system med vårt optimeringsverktyg. Hämta den nu på denna länk
- Ladda ned och installera reparationsverktyget här.
- Låt den skanna din dator.
- Verktyget kommer då reparera din dator.
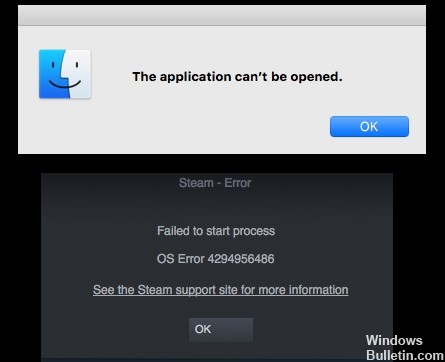
Steam är Valves digitala videospelsdistributionstjänst. Den lanserades i september 2003 som en fristående mjukvaruklient som tillåter Valve att tillhandahålla automatiska uppdateringar av sina spel och utökades senare till att omfatta spel från tredje part. Steam har också blivit en webb- och mobilbaserad digital butik.
Steam erbjuder digital rights management (DRM), serverhosting, videostreaming och sociala nätverkstjänster. Det erbjuder också användare automatisk spelinstallation och uppdateringar, såväl som communityfunktioner som vänlistor och grupper, molnlagring och röst och chatt i spelet.
Vissa Steam-användare stöter på ett OS 4294956486-fel när de försöker starta ett spel. Det här problemet uppstår på både Windows och macOS.
Vad orsakar OS-fel 4294956486 i Steam?

- Föråldrad Steam-klient
- Korrupt spelinstallation
- Skadad Steam-installation
- NVRAM eller PRAM missmatchar
- Problem med antivirus/brandvägg från tredje part
- En felaktig version av Steam för macOS
Hur man löser OS-felet 4294956486 på Steam
Uppdatering april 2024:
Du kan nu förhindra PC -problem genom att använda det här verktyget, till exempel att skydda dig mot filförlust och skadlig kod. Dessutom är det ett bra sätt att optimera din dator för maximal prestanda. Programmet åtgärdar vanligt förekommande fel som kan uppstå på Windows -system - utan behov av timmar med felsökning när du har den perfekta lösningen till hands:
- Steg 1: Ladda ner PC Repair & Optimizer Tool (Windows 10, 8, 7, XP, Vista - Microsoft Gold Certified).
- Steg 2: Klicka på "Starta Scan"För att hitta Windows-registerproblem som kan orsaka problem med datorn.
- Steg 3: Klicka på "Reparera allt"För att åtgärda alla problem.

Kontrollera integriteten i dina spelfiler
- Öppna ditt Steam-bibliotek genom att logga in på ditt konto.
- Du kanske kan hitta det specifika spelet som orsakar felet.
- Högerklicka på spelet och välj Egenskaper.
- Välj fliken Lokala filer -> Klicka Kontrollera spelfilens integritet.
- Om du uppmanas, starta processen och vänta tills den är klar.
- Starta sedan om din dator och kör SteamOS för att kontrollera problemet.
Avinstallera och installera om Steam
- Tryck på Windows + R för att öppna dialogrutan Kör.
- Skriv appwiz.CPL och tryck på enter för att öppna "Program och funktioner".
- Högerklicka nu på Steam och klicka på "Avinstallera".
- Följ instruktionerna på skärmen för att slutföra avinstallationen.
- Starta sedan om din dator och ladda ner Steam-klienten igen från den officiella webbplatsen.
- Installera klienten, som vanligt, -> Logga in på ditt konto och arbeta.
Tvingad uppdatering av Steam-klienten
- Starta Steam-klienten -> Klicka på fliken Steam i det övre vänstra hörnet.
- Välj "Sök efter Steam-klientuppdateringar.
Återställ NVRAM
- Stäng av din mac -> Slå på den och tryck på Alternativ + Kommando + P + R i cirka 20 sekunder.
- Du kan nu se att macOS gör sig redo att starta om. Släpp inte nycklarna just nu.
- När du hör två pip eller startpip, släpp alla tangenter helt.
- När din Mac har startat om startar du Steam-klienten och kör det berörda spelet för att se om problemet är åtgärdat eller inte.
Expert Tips: Detta reparationsverktyg skannar arkiven och ersätter korrupta eller saknade filer om ingen av dessa metoder har fungerat. Det fungerar bra i de flesta fall där problemet beror på systemkorruption. Detta verktyg kommer också att optimera ditt system för att maximera prestanda. Den kan laddas ner av Klicka här


