Uppdaterad april 2024: Sluta få felmeddelanden och sakta ner ditt system med vårt optimeringsverktyg. Hämta den nu på denna länk
- Ladda ned och installera reparationsverktyget här.
- Låt den skanna din dator.
- Verktyget kommer då reparera din dator.
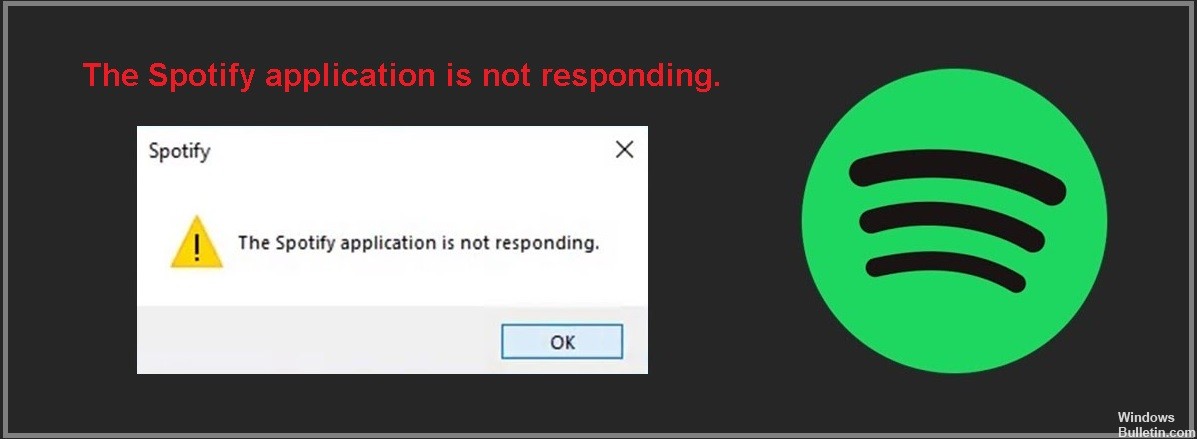
Många användare har rapporterat att Spotify-appen inte svarar på deras datorer. Från en bekymrad musikälskare till en annan, vi känner med dig. Det är vad den här artikeln skrevs för – för att hjälpa dig att återgå till att lyssna på dina favoritlåtar utan problem.
Så, låt oss ta reda på varför Spotify svarar inte på Windows och hur man fixar det.
Vad orsakar "Spotify-appen svarar inte"?

- Ett fel i appen.
- Brist på uppdateringar.
- Felaktiga nätverksanslutningar.
- Bluetooth-anslutningsproblem.
- Misslyckanden på Spotify-sidan.
Hur löser jag problemet "Spotify-appen svarar inte"?
Uppdatering april 2024:
Du kan nu förhindra PC -problem genom att använda det här verktyget, till exempel att skydda dig mot filförlust och skadlig kod. Dessutom är det ett bra sätt att optimera din dator för maximal prestanda. Programmet åtgärdar vanligt förekommande fel som kan uppstå på Windows -system - utan behov av timmar med felsökning när du har den perfekta lösningen till hands:
- Steg 1: Ladda ner PC Repair & Optimizer Tool (Windows 10, 8, 7, XP, Vista - Microsoft Gold Certified).
- Steg 2: Klicka på "Starta Scan"För att hitta Windows-registerproblem som kan orsaka problem med datorn.
- Steg 3: Klicka på "Reparera allt"För att åtgärda alla problem.
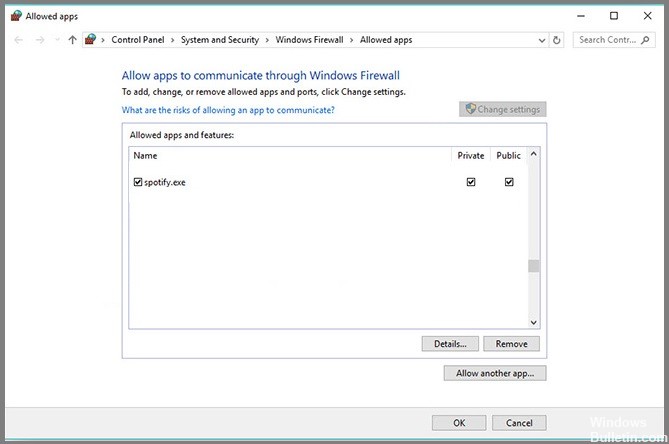
Tillåt Spotify att köras under en brandvägg
- Ange Säkerhet i sökrutan och välj Windows Säkerhet.
- Klicka på fliken Virus- och hotskydd och klicka sedan på Hantera inställningar.
- Rulla ned för att hitta undantag och klicka på Lägg till eller ta bort undantag.
- Klicka på Lägg till undantag och välj Mapp. Lägg sedan till Spotify-mappen som ett undantag.
Installerar om Spotify själv
- På ditt tangentbord, tryck på Windows-logotypen och R samtidigt, skriv sedan %appdata% och tryck på Retur.
- Högerklicka på Spotify-mappen och välj Avinstallera.
- Gå till Spotifys webbplats för att ladda ner den senaste versionen av Spotify och installera om den.
Tvingar Spotify att stoppa i Aktivitetshanteraren
- Tryck på Ctrl + Shift + Escape på ditt tangentbord för att öppna Aktivitetshanteraren.
- Klicka på Spotify och klicka sedan på Avsluta uppgift. Om du har flera inspelningar, se till att du klickar på alla listade uppgifter.
- Öppna Spotify igen och se om problemet är åtgärdat.
Expert Tips: Detta reparationsverktyg skannar arkiven och ersätter korrupta eller saknade filer om ingen av dessa metoder har fungerat. Det fungerar bra i de flesta fall där problemet beror på systemkorruption. Detta verktyg kommer också att optimera ditt system för att maximera prestanda. Den kan laddas ner av Klicka här
Vanliga frågor
Hur kan jag fixa det faktum att appen inte svarar?
- Kör en virussökning.
- Uppdatera operativsystemet.
- Ta bort de tillfälliga filerna.
- Uppdatera drivrutinerna.
- Använd det inbyggda felsökningsverktyget.
- Kör en testskanning av dina systemfiler.
- Använd en ren stövel.
Vad är det som orsakar "Spotify-appen svarar inte"?
- Ett fel i appen.
- Brist på uppdateringar.
- Misslyckanden på Spotify-sidan.
- Felaktiga nätverksanslutningar.
- Problem med Bluetooth-anslutningen.
Hur löser jag problemet "Spotify-appen svarar inte"?
- Ange Säkerhet i sökrutan och välj Windows Säkerhet.
- Klicka på fliken Virus- och hotskydd och klicka sedan på Hantera inställningar.
- Rulla ned för att hitta undantag och klicka sedan på Lägg till eller ta bort undantag.
- Klicka på Lägg till undantag och välj Mapp. Lägg sedan till Spotify-mappen som ett undantag.


