Uppdaterad april 2024: Sluta få felmeddelanden och sakta ner ditt system med vårt optimeringsverktyg. Hämta den nu på denna länk
- Ladda ned och installera reparationsverktyget här.
- Låt den skanna din dator.
- Verktyget kommer då reparera din dator.
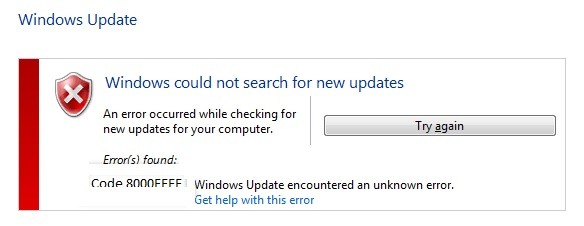
Felkod 8000FFF visas när du försöker komma åt uppdateringar från Microsoft Update- eller Windows Update-webbplatser. Du kan se detta fel när du startar en installation från Kontrollpanelen.
Om du vill åtgärda det här felet hjälper den här artikeln dig att göra det. Låt oss se hur du kan fixa felkod 8000FFF i Windows-operativsystemet.
Vad orsakar Windows Update-fel 8000FFF?
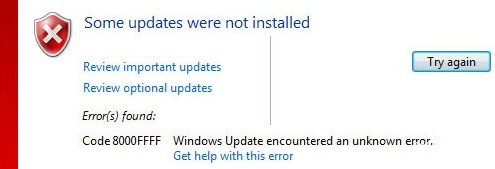
I de flesta fall orsakas just detta problem av ett fel som Microsoft redan har åtgärdat i Windows 7. För att dra nytta av detta, kör helt enkelt Felsökare för Windows Update och tillämpa den rekommenderade korrigeringen.
En annan vanlig orsak som kan orsaka detta problem är ett Windows Update-fel som faktiskt stör WU: s förmåga att installera nya uppdateringar. Ett annat bevis på detta är att flera olika väntande uppdateringar misslyckas med samma felkod 8000FFF.
En annan möjlig orsak till felkod 8000FFF är en skadad systemfil. Det är möjligt att en filöverensstämmelse kan påverka den kritiska Windows-uppdateringsprocessen.
Hur man löser Windows Update-fel 8000FFF
Uppdatering april 2024:
Du kan nu förhindra PC -problem genom att använda det här verktyget, till exempel att skydda dig mot filförlust och skadlig kod. Dessutom är det ett bra sätt att optimera din dator för maximal prestanda. Programmet åtgärdar vanligt förekommande fel som kan uppstå på Windows -system - utan behov av timmar med felsökning när du har den perfekta lösningen till hands:
- Steg 1: Ladda ner PC Repair & Optimizer Tool (Windows 10, 8, 7, XP, Vista - Microsoft Gold Certified).
- Steg 2: Klicka på "Starta Scan"För att hitta Windows-registerproblem som kan orsaka problem med datorn.
- Steg 3: Klicka på "Reparera allt"För att åtgärda alla problem.

Utför en SFC- och DISM-skanning
- Tryck på Windows + R-tangenterna för att öppna dialogrutan Kör.
- Skriv cmd och tryck sedan på Crl + Skift + Enter för att öppna kommandotolken med administratörsbehörighet.
- Om du uppmanas att klicka på Ja för att bevilja administratörsbehörighet.
- Ange följande kommandon och tryck på Enter varje gång för att starta Deployment Image Servicing and Management (DISM) analys och återställning:
Dism.exe / online / cleanup-image / Resthealth
Discm.exe / online / cleanup-image / scanhealth - När DISM-genomsökningen och reparationen är klar stänger du fönstret Advanced CMD och startar om datorn.
- Följ steg 1 och 2 för att öppna den avancerade kommandoraden igen.
- Ange följande kommando för att starta systemfilsgranskaren (SFC):
sfc / scannow. - Starta om datorn när skanningen är klar.
Börja felsöka Windows Update
Tryck på Windows + R-tangenterna för att öppna dialogrutan Kör.
- Skriv kontroll och tryck på Enter för att öppna kontrollpanelen.
- Skriv felsökaren i sökfältet, klicka på fliken Felsökare för att expandera listan med inbyggda felsökare.
- Klicka på System och säkerhet på sidan Felsökning av dator.
- Klicka på Windows Update i Windows-kategorin.
- Klicka på knappen Avancerat.
- Markera kryssrutan Applicera automatiskt vid reparation. Klicka sedan på Nästa för att fortsätta.
- Vänta tills den första skanningen är klar och klicka sedan på Tillämpa den här korrigeringen.
- Starta om datorn när processen är klar.
Manuellt jaginstallerar KB3212646 och KB3177467-uppdateringen
- Ladda ner KB3212646-uppdateringen från Microsoft Update-katalogen.
- Hitta rätt drivrutin, processorarkitektur och version av Windows som du använder.
- Klicka på lämplig nedladdningsknapp för att starta nedladdningen.
- Navigera till platsen där du laddade ner KB3212646-uppdateringen, högerklicka på .inf-filen och välj Installera i popup-menyn.
- Följ anvisningarna på skärmen för att slutföra installationen.
- Starta om datorn när installationen är klar.
- Ladda ner uppdateringen KB3177467 från Microsoft Update-katalogen och följ steg 4-6.
Expert Tips: Detta reparationsverktyg skannar arkiven och ersätter korrupta eller saknade filer om ingen av dessa metoder har fungerat. Det fungerar bra i de flesta fall där problemet beror på systemkorruption. Detta verktyg kommer också att optimera ditt system för att maximera prestanda. Den kan laddas ner av Klicka här
Vanliga frågor
Hur fixar jag fel 0x8000ffff?
- Se till att din dator inte är infekterad med skadlig kod.
- Optimera dina drivrutiner.
- Ställ in rätt datum och tid.
- Starta i säkert läge med nätverket.
- Rensa ditt Windows Store-cache.
- Omkonfigurera / installera om Windows Store.
- Återställ systemfilerna.
Hur fixar jag Windows 10-uppdateringsfel?
- Se till att du har tillräckligt med minne på din enhet.
- Kör Windows-uppdateringen flera gånger.
- Sök efter drivrutiner från tredje part och ladda ner eventuella uppdateringar.
- Stäng av eventuell extra hårdvara.
- Kontrollera om det finns fel i Enhetshanteraren.
- Avinstallera säkerhetsprogram från tredje part.
- Åtgärda hårddiskfelen.
- Utför en ren Windows-omstart.
Hur fixar jag Windows-uppdateringsfel?
Om du får en felkod när du hämtar och installerar Windows-uppdateringar kan uppdateringsfelsökaren hjälpa dig att lösa problemet. Välj Start -> Inställningar -> Uppdatering och säkerhet -> Felsökning -> Annan felsökning. Välj sedan Windows Update -> Kör felsökare under Start.
Varför kan jag inte installera Windows 10?
Filen kan ha fel förlängning och du bör försöka ändra den för att lösa problemet. Starthanteraren kan vara orsaken till problemet, så försök återställa det. Kanske orsakar en tjänst eller ett program problemet. Försök att starta i rent startläge och starta installationen.


