Uppdaterad april 2024: Sluta få felmeddelanden och sakta ner ditt system med vårt optimeringsverktyg. Hämta den nu på denna länk
- Ladda ned och installera reparationsverktyget här.
- Låt den skanna din dator.
- Verktyget kommer då reparera din dator.
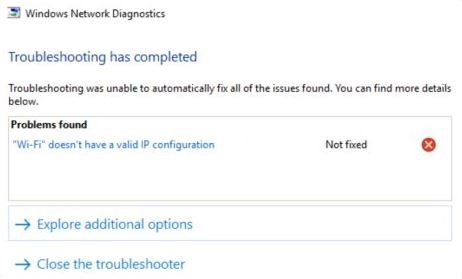
Stöter du regelbundet på ”Wi-Fi har inte en giltig IP-konfiguration”Felmeddelande vid diagnos av en inaktiv internetanslutning i Windows 10? Detta händer när din dator inte kan få en fungerande IP-adress (Internet Protocol) via Wi-Fi. Ett liknande IP-relaterat fel kan också uppstå på ett Ethernet-nätverk.
Om omstart av datorn inte löste problemet (prova om du inte redan har gjort det) bör följande felsökningstips hjälpa dig att lösa problemet.
Vad orsakar meddelandet "Wifi har inte en giltig IP -konfiguration"?

Det här felet uppstår när routerns IP-adresskonfiguration inte matchar IP-adressen som rapporteras av Wifi-nätverksadaptern. Detta kan inträffa efter en Windows-uppdatering eller om nätverksändringar har gjorts som inte har kommunicerats till nätverksadaptern. Det kan också orsakas av drivrutinsfel, felaktiga routrar eller DNS-problem.
Om du vill försöka felsöka felet själv, följ instruktionerna nedan.
Hur reparerar jag felmeddelandet ”Wi-Fi-nätverket har inte en giltig IP-konfiguration”?
Uppdatering april 2024:
Du kan nu förhindra PC -problem genom att använda det här verktyget, till exempel att skydda dig mot filförlust och skadlig kod. Dessutom är det ett bra sätt att optimera din dator för maximal prestanda. Programmet åtgärdar vanligt förekommande fel som kan uppstå på Windows -system - utan behov av timmar med felsökning när du har den perfekta lösningen till hands:
- Steg 1: Ladda ner PC Repair & Optimizer Tool (Windows 10, 8, 7, XP, Vista - Microsoft Gold Certified).
- Steg 2: Klicka på "Starta Scan"För att hitta Windows-registerproblem som kan orsaka problem med datorn.
- Steg 3: Klicka på "Reparera allt"För att åtgärda alla problem.
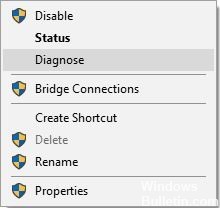
Se till att DHCP är aktiverat
- Öppna nätverksanslutningar.
- Hitta din nätverkskort, högerklicka på den och välj Diagnostic.
- Vänta tills genomsökningen är klar.
Utför en omstart
- Tryck på Windows + R -tangenterna, skriv MSConfig och tryck på Enter.
- Välj Selektiv start och avmarkera Ladda startelement.
- Klicka på fliken Tjänster, välj Dölj alla Microsoft -tjänster och klicka sedan på knappen Inaktivera alla.
- Klicka på fliken Start och klicka på Öppna Aktivitetshanteraren, sedan på Apply och OK.
- Högerklicka på varje objekt i listan och välj Inaktivera.
- Stäng Aktivitetshanteraren och klicka på Verkställ och OK i Windows installationsfönster.
- Starta om din dator.
Ställ in kanalbredden på Auto
- Tryck på Windows + X -knappen och välj Nätverksanslutningar från menyn.
- Högerklicka på den trådlösa anslutningen och välj Egenskaper på menyn.
- Klicka på knappen Konfigurera och klicka på fliken Avancerat.
- Hitta 802.11n -kanalbredden för band 2.4 och ställ in den på Automatic.
- Klicka på OK för att spara dina ändringar.
Avinstallera drivrutinen för den trådlösa adaptern
- Tryck på Windows + X-tangenten och välj Enhetshanteraren.
- Hitta din trådlösa enhet, högerklicka på den och välj Avinstallera enhet.
- Markera kryssrutan Avinstallera drivrutin för den här enheten om det är tillämpligt och klicka på OK.
- Starta om din dator.
Expert Tips: Detta reparationsverktyg skannar arkiven och ersätter korrupta eller saknade filer om ingen av dessa metoder har fungerat. Det fungerar bra i de flesta fall där problemet beror på systemkorruption. Detta verktyg kommer också att optimera ditt system för att maximera prestanda. Den kan laddas ner av Klicka här


