Uppdaterad april 2024: Sluta få felmeddelanden och sakta ner ditt system med vårt optimeringsverktyg. Hämta den nu på denna länk
- Ladda ned och installera reparationsverktyget här.
- Låt den skanna din dator.
- Verktyget kommer då reparera din dator.
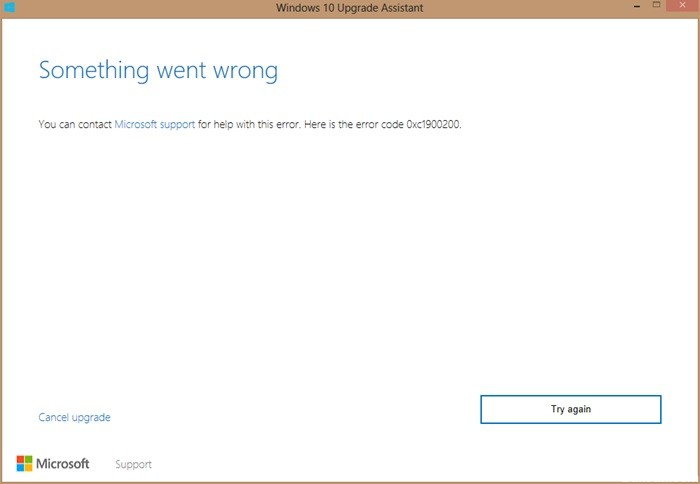
Windows 10 är utan tvekan den mest populära versionen av Windows operativsystem på senare tid, och som ett resultat vill många användare uppgradera sitt operativsystem. Du kanske också vill uppgradera till den licensierade versionen när den kostnadsfria perioden är slut. Men många användare klagar på att de stöter på en felkod: 0xc1900200 när de försöker uppgradera till Windows 10. Detta hindrar dem från att uppgradera till Windows 10.
Men som tur är detta felet kan åtgärdas och du kan framgångsrikt uppgradera till Windows 10. Låt oss ta en titt på hur.
Vad orsakar Windows Update Error 0xc1900200?

- En skadad systemfil.
- Felaktig Windows-uppdateringskomponent.
- Minimikraven är inte uppfyllda.
- Inte tillräckligt med reserverat partitionsutrymme.
Hur reparerar jag Windows Update Error 0xc1900200?
Uppdatering april 2024:
Du kan nu förhindra PC -problem genom att använda det här verktyget, till exempel att skydda dig mot filförlust och skadlig kod. Dessutom är det ett bra sätt att optimera din dator för maximal prestanda. Programmet åtgärdar vanligt förekommande fel som kan uppstå på Windows -system - utan behov av timmar med felsökning när du har den perfekta lösningen till hands:
- Steg 1: Ladda ner PC Repair & Optimizer Tool (Windows 10, 8, 7, XP, Vista - Microsoft Gold Certified).
- Steg 2: Klicka på "Starta Scan"För att hitta Windows-registerproblem som kan orsaka problem med datorn.
- Steg 3: Klicka på "Reparera allt"För att åtgärda alla problem.

Starta systemfilkontrollen
- Skriv cmd i Windows sökfält.
- Högerklicka på den mest lämpliga kommandoraden och välj Kör som administratör.
- Skriv sfc /scannow i kommandotolksfönstret och tryck på Retur. (Observera mellanrummet mellan "sfc" och "/").
- Vänta tills skanningen och återställningsprocessen är klar.
- Avsluta kommandoraden.
Starta DISM-skanningen
- Skriv cmd i Windows sökfält.
- Högerklicka på den mest lämpliga kommandoraden och välj Kör som administratör.
- Vid kommandotolken, kopiera och klistra in följande kommando och tryck på Enter efter varje kommando.
DISM / Online / Cleanup-Image / RestoreHealth - Vänta på att processen ska slutföras.
- Starta om datorn.
Alternativet /RestoreHealth kommer att leta efter korruption och försöka åtgärda eventuella upptäckta problem. När processen är klar kan du kontrollera om Windows Update 0xc1900200-felet har försvunnit.
Koppla bort alla USB-enheter
Om en extern hårddisk eller annan USB-enhet är ansluten till din dator medan du uppdaterar Windows kan du uppleva uppdateringsfelet 0xc1900200. Många användare har rapporterat samma fel när de använder en USB Bluetooth-mottagare för en trådlös mus.
I det här fallet är det bättre att koppla bort alla onödiga externa USB-enheter, såsom skrivare och kontroller, under hela uppdateringsprocessen. Efter att ha tagit bort alla externa USB-enheter, kontrollera om fel 0xc1900200 har lösts.
Uppdaterar BIOS
- Tryck på Windows + R på tangentbordet för att få fram dialogrutan Kör.
- Skriv msinfo32 i dialogrutan Kör och tryck sedan på Retur.
- Hitta BIOS-version/datum i listan för att kontrollera BIOS-versionen.
- Gå till din moderkortstillverkares webbplats och hitta nedladdnings- eller supportsidan för din specifika moderkortsmodell.
- När du ser en lista över tillgängliga versioner av BIOS, ladda ner den version du vill uppdatera, vanligtvis den senaste.
- Packa upp och extrahera BIOS-uppgraderingsfilen till din dator.
- Läs readme-filen i mappen där du hittar instruktioner för att uppgradera till det nya BIOS.
- Kopiera BIOS-uppdateringsfilen till ett tomt USB-minne på din dator.
- Starta om din dator för att komma åt BIOS-skärmen genom att trycka på en specifik tangent under uppstartsprocessen.
- Kör BIOS/UEFI-firmwareuppdateringen eller BIOS-flashverktyget.
- Välj BIOS-filen på USB-flashenheten för att starta BIOS-uppdateringsprocessen.
Expert Tips: Detta reparationsverktyg skannar arkiven och ersätter korrupta eller saknade filer om ingen av dessa metoder har fungerat. Det fungerar bra i de flesta fall där problemet beror på systemkorruption. Detta verktyg kommer också att optimera ditt system för att maximera prestanda. Den kan laddas ner av Klicka här
Vanliga frågor
Hur återställer man 0xc1900200?
- Koppla bort alla USB-enheter.
- Kontrollera systemkraven för uppdateringen av Windows 10.
- Distribuera den reserverade systempartitionen.
- Kör en systemfilkontroll.
- Återställ Windows Update-komponenterna.
- Kör DISM.
- Uppdatera din BIOS.
Hur åtgärdar jag ett uppdateringsfel i Windows 10?
- Se till att du har tillräckligt med minne på din enhet.
- Kör Windows Update flera gånger.
- Sök efter drivrutiner från tredje part och ladda ner eventuella uppdateringar.
- Inaktivera eventuell extra hårdvara.
- Kontrollera enhetshanteraren för fel.
- Avinstallera säkerhetsprogram från tredje part.
- Åtgärda hårddiskfelen.
- Utför en ren Windows-omstart.
Hur åtgärdar jag en skadad Windows -uppdatering?
- Ladda ner Windows Update-felsökaren från Microsofts webbplats.
- Dubbelklicka på Windows Update-diagnostiken.
- Välj alternativet Windows Update.
- Klicka på knappen Nästa.
- Klicka på alternativet Prova felsökning som administratör (om tillämpligt).
- Klicka på knappen Stäng.


