Uppdaterad april 2024: Sluta få felmeddelanden och sakta ner ditt system med vårt optimeringsverktyg. Hämta den nu på denna länk
- Ladda ned och installera reparationsverktyget här.
- Låt den skanna din dator.
- Verktyget kommer då reparera din dator.
Körproblem kan uppstå när som helst. Den goda nyheten är dock att de oftast är lätta att fixa. Detta gäller även felet "Windows upptäcker inte nätverkshårdvara", som uppstår när ditt nätverkskortsdrivrutin inte är korrekt installerat. I den här artikeln kommer jag att visa dig hur du löser felmeddelandet "Windows upptäckte inte nätverkshårdvara" en gång för alla. Men innan vi ser lösningen måste vi först förstå varför detta fel uppstår.
Varför upptäcker inte Windows någon nätverkshårdvara
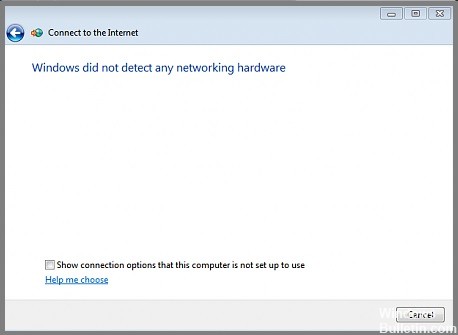
Windows kanske inte upptäcker nätverkshårdvara på grund av ett konfigurationsfel eller en inaktuell enhetsdrivrutin. Dessutom kan det här problemet också uppstå efter installation av den senaste Windows-uppdateringen och drivrutinerna för din enhet.
Enhetsdrivrutiner är ansvariga för korrekt interaktion mellan operativsystemet och din dators hårdvarukomponenter. Windows är utformat för att automatiskt installera standarddrivrutinerna för alla dina enheter, vilket kan orsaka att det här problemet uppstår oväntat utan att du gör något.
Hur man reparerar Windows som inte upptäcker nätverkshårdvara
Installera drivrutinen för nätverkskort manuellt

Att installera en drivrutin för nätverkskort manuellt på Windows 10 kan vara lite krångligt, men det går fortfarande. Här är en snabb sammanfattning av stegen du behöver ta:
- Ladda ner drivrutinen för din nätverksadapter från tillverkarens webbplats.
- Packa upp filen och extrahera filerna till en mapp på din hårddisk.
- Öppna Enhetshanteraren och hitta ditt nätverkskort under avsnittet "Nätverkskort".
- Högerklicka på din nätverksadapter och välj "Uppdatera drivrutinsprogramvara."
- Välj "Bläddra på min dator efter drivrutinsprogram."
- Välj "Låt mig välja från en lista över drivrutiner på min dator."
- Välj knappen "Har diskett" och bläddra till mappen där du extraherade filerna i steg 2.
- Välj lämplig drivrutinsfil och klicka på "Öppna".
- Klicka på "OK" och sedan på "Nästa".
- Drivrutinen ska nu vara installerad och du ska kunna ansluta till ditt nätverk.
Uppdatering april 2024:
Du kan nu förhindra PC -problem genom att använda det här verktyget, till exempel att skydda dig mot filförlust och skadlig kod. Dessutom är det ett bra sätt att optimera din dator för maximal prestanda. Programmet åtgärdar vanligt förekommande fel som kan uppstå på Windows -system - utan behov av timmar med felsökning när du har den perfekta lösningen till hands:
- Steg 1: Ladda ner PC Repair & Optimizer Tool (Windows 10, 8, 7, XP, Vista - Microsoft Gold Certified).
- Steg 2: Klicka på "Starta Scan"För att hitta Windows-registerproblem som kan orsaka problem med datorn.
- Steg 3: Klicka på "Reparera allt"För att åtgärda alla problem.
Återställ datorn till ett tidigare datum
Har du problem med din dator och vill återställa den till ett tidigare datum? Så här gör du det i Windows 10:
- Öppna först kontrollpanelen. Du kan göra detta genom att söka efter det i Start-menyn.
- Klicka sedan på alternativet för System och säkerhet.
- Under rubriken Säkerhetskopiering och återställning klickar du på länken som säger "Återställ systemfiler och inställningar."
- På nästa sida klickar du på knappen som säger "Avancerad återställning."
- Du kommer då att ges möjlighet att välja en återställningspunkt. Välj datumet som du vill återställa din dator till och klicka sedan på "Nästa".
- Följ anvisningarna för att slutföra återställningsprocessen. Starta om ditt system när du uppmanas.
Genom att följa dessa enkla steg kan du återställa din dator till ett tidigare datum.
Uppdatera ditt Windows-system

Att uppdatera din Windows 10-dator är en enkel process som vanligtvis kan slutföras på bara några minuter. Här är en steg-för-steg-guide för att uppdatera din Windows 10-dator:
- Klicka på Start-knappen och välj sedan Inställningar.
- I fönstret Inställningar klickar du på Uppdatera och säkerhet.
- I fönstret Uppdatering och säkerhet klickar du på Sök efter uppdateringar.
- Om några uppdateringar är tillgängliga kommer de att laddas ner och installeras automatiskt.
- När uppdateringarna har installerats kommer du att uppmanas att starta om datorn. Följ bara instruktionerna på skärmen för att slutföra omstartsprocessen.
Genom att följa dessa enkla steg kan du se till att din Windows 10-dator alltid är uppdaterad med de senaste säkerhetskorrigeringarna och programvaruförbättringarna.
Kör felsökare för internetanslutningar
Windows 10 erbjuder en inbyggd felsökare för nätverksproblem som kan hjälpa dig att identifiera och åtgärda några vanliga problem. Så här kör du det:
- Öppna först appen Inställningar genom att klicka på Start-knappen och sedan välja kuggikonen Inställningar.
- I appen Inställningar klickar du på kategorin "Uppdatera och säkerhet".
- På nästa sida väljer du alternativet "Felsökning" till vänster i fönstret.
- På höger sida av fönstret hittar du felsökaren "Internetanslutningar" och klickar på den.
- Klicka slutligen på knappen "Kör felsökaren" och följ alla instruktioner som visas på skärmen.
Genom att göra det bör du kunna fixa några vanliga problem med internetanslutningen i Windows 10.
Kör felsökare för nätverkskort
Windows 10 erbjuder en inbyggd felsökare för nätverkskort som kan hjälpa dig att identifiera och åtgärda vanliga problem. Här är en steg-för-steg-guide om hur du kör felsökaren:
- Klicka på Start-menyn och skriv "felsökning".
- Välj "Felsökning" från resultatlistan.
- Under "Kom igång" väljer du "Nätverkskort".
- Felsökaren börjar nu söka efter problem. När den är klar kommer den att visa en lista över eventuella problem som den hittat och om de har åtgärdats eller inte.
- Om felsökaren inte kunde åtgärda ett problem kan du försöka återställa dina nätverkskort manuellt.
Expert Tips: Detta reparationsverktyg skannar arkiven och ersätter korrupta eller saknade filer om ingen av dessa metoder har fungerat. Det fungerar bra i de flesta fall där problemet beror på systemkorruption. Detta verktyg kommer också att optimera ditt system för att maximera prestanda. Den kan laddas ner av Klicka här
Vanliga frågor
Hur återställer jag min nätverkshårdvara?
- På Start-menyn, gå till Inställningar.
- Klicka på Nätverk och Internet.
- Som standard bör du vara på fliken Status.
- Klicka på knappen Återställ nu.
- Klicka på Ja för att bekräfta och starta om datorn.
- Datorn kommer nu att starta om och nätverksadaptrarna och konfigurationen kommer att återställas.
Varför fungerar inte mitt nätverkskort?
Om ditt nätverkskort inte fungerar kan det bero på ett problem med drivrutinen. Du kan prova att uppdatera drivrutinen för att se om det löser problemet. Om det inte fungerar kan du försöka återställa nätverksadaptern.
Hur installerar jag en nätverksadapter i Windows 10?
- Klicka på Start-knappen och skriv sedan "enhetshanteraren" i sökfältet.
- Klicka på Enhetshanteraren från resultatlistan.
- I fönstret Enhetshanteraren letar du reda på kategorin nätverkskort och expanderar den.
- Högerklicka på nätverkskortet som du vill installera och välj "Uppdatera drivrutin".
- Klicka på "Sök automatiskt efter uppdaterad drivrutinsprogramvara" och följ instruktionerna på skärmen.


