Uppdaterad april 2024: Sluta få felmeddelanden och sakta ner ditt system med vårt optimeringsverktyg. Hämta den nu på denna länk
- Ladda ned och installera reparationsverktyget här.
- Låt den skanna din dator.
- Verktyget kommer då reparera din dator.

Windows Store, nu känd som Microsoft Store, är det officiella digitala skyltfönstret som ingår som standard i Windows 10. Här hittar du appar, programvara, affärs- och personliga enheter, resurser och spel som du kan ladda ner och använda på din Windows-enhet.
Ett problem uppstår dock när du behöver vissa Windows-appar som bara är tillgängliga i Microsoft Store, men Windows Store inte öppnas. Vi har sammanställt några användbara tips för att visa dig vad du ska göra om Windows Store inte öppnas.
Varför öppnas inte Windows Store?
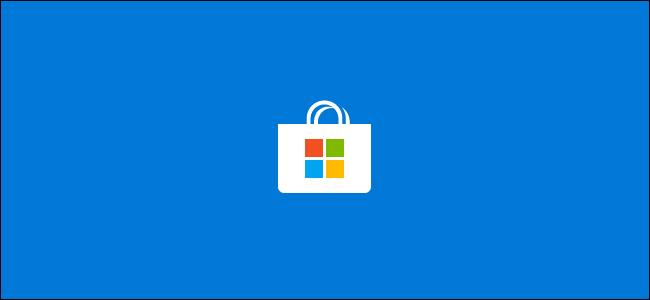
Microsoft Store-appen lagrar viss information om installerade och tillgängliga appar i en cache för att påskynda sökningar och förbättra responsen hos Store-appen. Men ibland kan den här cachen skadas på grund av en skadad systemfil eller en bugg i den senaste uppdateringen. Detta gör att Microsoft Store slutar svara, misslyckas med att öppna eller stängas omedelbart efter öppning.
Hur fixar jag problemet "Windows 10 Store öppnas inte"?
Uppdatering april 2024:
Du kan nu förhindra PC -problem genom att använda det här verktyget, till exempel att skydda dig mot filförlust och skadlig kod. Dessutom är det ett bra sätt att optimera din dator för maximal prestanda. Programmet åtgärdar vanligt förekommande fel som kan uppstå på Windows -system - utan behov av timmar med felsökning när du har den perfekta lösningen till hands:
- Steg 1: Ladda ner PC Repair & Optimizer Tool (Windows 10, 8, 7, XP, Vista - Microsoft Gold Certified).
- Steg 2: Klicka på "Starta Scan"För att hitta Windows-registerproblem som kan orsaka problem med datorn.
- Steg 3: Klicka på "Reparera allt"För att åtgärda alla problem.

Ändra dina DNS-adresser
- Öppna Kontrollpanelen och gå till Nätverksanslutningar.
- Välj den nätverksanslutning du använder för närvarande, högerklicka på den och välj Egenskaper.
- Bläddra till Internet Protocol version 4 (TCP/IPv4) och välj Egenskaper.
- Välj Använd följande DNS -serveradresser.
- Ange 8.8.8.8.8 som din föredragna DNS-server och 8.8.4.4 som din alternativa DNS-server.
- Klicka på OK för att spara dina ändringar.
Logga ut och logga in på ditt konto
- Öppna Microsoft Store.
- Klicka på din profilikon i det övre högra hörnet.
- Klicka på det aktiva kontot igen och välj Logga ut.
- Stäng Microsoft Store och starta om den.
- Klicka på den tomma ikonen och välj Logga in.
- Ange din inloggningsinformation och leta efter förbättringar.
Starta Windows Felsökning
- Gå till Inställningar -> Uppdatering och säkerhet -> välj Felsökning i det vänstra avsnittet.
- I det nya fönstret, gå till Hitta och åtgärda andra problem -> välj Microsoft Store Felsökning -> Kör felsökning.
Utför en fullständig systemsökning
- Gå till Start -> skriv "defender" -> dubbelklicka på Windows Defender för att starta verktyget.
- Välj sköldikonen till vänster i fönstret.
- I det nya fönstret klickar du på alternativet Avancerade kontroller.
- Aktivera alternativet Full Scan för att köra en fullständig systemsökning efter skadlig programvara.
Uppdaterar Microsoft Store
- Öppna Microsoft Store-applikationen via Start-menyn.
- Klicka på menyn med tre punkter i det högra hörnet och öppna Nedladdningar och uppdateringar.
- Klicka på knappen "Hämta uppdateringar".
Expert Tips: Detta reparationsverktyg skannar arkiven och ersätter korrupta eller saknade filer om ingen av dessa metoder har fungerat. Det fungerar bra i de flesta fall där problemet beror på systemkorruption. Detta verktyg kommer också att optimera ditt system för att maximera prestanda. Den kan laddas ner av Klicka här
Vanliga frågor
Hur fixar jag det faktum att Windows Store inte öppnas?
- Kontrollera din internetanslutning.
- Se till att du är inloggad på ditt Microsoft-konto.
- Använd felsökaren för applikationer i Windows Store.
- Kontrollera tiden på din dator.
- Återställ Microsoft Store.
- Ladda om Microsoft Store.
- Rensa Microsoft Store-cache.
- Kontrollera proxyserverinställningarna.
Hur reparerar jag Microsoft Store?
- Öppna MS Store -> Klicka på din profilbild i det övre högra hörnet och logga ut.
- Logga sedan in igen.
- Kör Windows App Felsökare.
- Utför en Windows Store-återställning via kommandoraden.
- Omregistrera alla appar i butiken.
- Avinstallera och installera om butiken.
Hur fixar jag en Windows Store?
- Välj Start.
- Välj Inställningar.
- Välj Apps.
- Välj Appar och funktioner.
- Välj appen du vill återställa.
- Välj Avancerade inställningar.
- Välj Reparera.
- När reparationen är klar, försök att starta appen igen.


