Uppdaterad april 2024: Sluta få felmeddelanden och sakta ner ditt system med vårt optimeringsverktyg. Hämta den nu på denna länk
- Ladda ned och installera reparationsverktyget här.
- Låt den skanna din dator.
- Verktyget kommer då reparera din dator.

YouTube erbjuder olika lägen för att titta på videor på stationära datorer. Du kan titta på YouTube onlinevideor i minispelare, teater och helskärmsläge. Men av olika anledningar blockerar det dig från att titta på videor i helskärmsläge. Föråldrade webbläsare, cachad data och felaktiga webbläsartillägg är några av anledningarna till felet "YouTube Full Screen Fungerar inte".
I den här artikeln hjälper vi dig att lösa det här problemet och gör att du kan titta på YouTube-videor i helskärmsläge. Här kommer vi att täcka metoderna för att lösa YouTube Full Screen Fungerar inte-problemet.
Vad är orsaken till att YouTube inte fungerar i helskärmsläge?
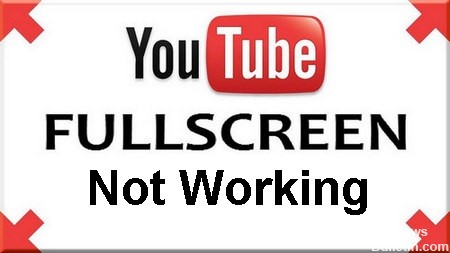
- Om du använder två bildskärmar och YouTube inte öppnas i helskärmsläge beror det förmodligen på de teman som är installerade i Chrome.
- Det finns en oöverensstämmelse mellan din sparade webbläsarcache och dina data. Vi kan återställa dina cookies och cache och se om det löser problemet.
- Du har två Flash-spelare installerade i din webbläsare. Detta är den vanligaste orsaken till att ett fönster inte visar helskärm eftersom de två spelarna är i konflikt.
Hur fixar jag det faktum att YouTubes helskärmsläge inte fungerar?
Uppdatering april 2024:
Du kan nu förhindra PC -problem genom att använda det här verktyget, till exempel att skydda dig mot filförlust och skadlig kod. Dessutom är det ett bra sätt att optimera din dator för maximal prestanda. Programmet åtgärdar vanligt förekommande fel som kan uppstå på Windows -system - utan behov av timmar med felsökning när du har den perfekta lösningen till hands:
- Steg 1: Ladda ner PC Repair & Optimizer Tool (Windows 10, 8, 7, XP, Vista - Microsoft Gold Certified).
- Steg 2: Klicka på "Starta Scan"För att hitta Windows-registerproblem som kan orsaka problem med datorn.
- Steg 3: Klicka på "Reparera allt"För att åtgärda alla problem.

Rensa din webbläsardata
- Öppna din Chrome-webbläsare, klicka på knappen med tre punkter och välj.
- Välj Andra verktyg -> Ta bort webbläsardata.
- Ett nytt fönster öppnas.
- Från rullgardinsmenyn Tidsintervall väljer du All Clock, aktiverar alla alternativ och klickar på Rensa data.
- Starta nu om din Chrome-webbläsare.
Installera om Chrome
- Tryck på Win + R, skriv appwiz.CPL i dialogrutan och tryck på Enter.
- Hitta Google Chrome i listan, högerklicka på den och välj Avinstallera.
- Ladda nu ner den senaste versionen av installationsfilen för Google Chrome från den officiella webbplatsen.
- Kör den körbara filen och installera den.
Kontrollera innehållsinställningarna
- Öppna webbläsaren Chrome, klicka på knappen med tre punkter och välj sedan Inställningar.
- Rulla till botten av sidan och klicka på Avancerat.
- Gå till Sekretess och säkerhet och klicka på Webbplatsinställningar.
- Välj sedan Skyddat innehåll. Här hittar du två växlingsknappar, som båda bör vara aktiverade.
- Slutligen starta om din webbläsare.
Expert Tips: Detta reparationsverktyg skannar arkiven och ersätter korrupta eller saknade filer om ingen av dessa metoder har fungerat. Det fungerar bra i de flesta fall där problemet beror på systemkorruption. Detta verktyg kommer också att optimera ditt system för att maximera prestanda. Den kan laddas ner av Klicka här
Vanliga frågor
Varför fungerar inte YouTubes helskärmsläge?
En föråldrad webbläsare, cachad data och felaktiga webbläsartillägg är några av orsakerna till detta fel.
Vad är anledningen till att YouTubes helskärmsläge inte fungerar?
Om du använder två bildskärmar och YouTube inte öppnas i helskärmsläge, beror det troligen på teman installerade i Google Chrome. Det finns också en oöverensstämmelse mellan din sparade webbläsarcache och dina data.
Hur kan jag fixa det faktum att YouTube inte fungerar i helskärmsläge?
- Öppna webbläsaren Chrome, tryck på knappen med tre punkter och välj.
- Välj Fler verktyg -> Rensa webbläsardata.
- Ett nytt fönster öppnas.
- Från rullgardinsmenyn Tidsintervall väljer du All Clock, aktiverar alla alternativ och klickar på Rensa data.
- Starta nu om din Chrome-webbläsare.


