Uppdaterad april 2024: Sluta få felmeddelanden och sakta ner ditt system med vårt optimeringsverktyg. Hämta den nu på denna länk
- Ladda ned och installera reparationsverktyget här.
- Låt den skanna din dator.
- Verktyget kommer då reparera din dator.

Du ville titta på YouTube-videor. Du klickade på en YouTube-video och videospelaren dök upp. Du väntade på att videon skulle laddas och börja spelas upp. Men efter ett tag märkte du att ingenting dök upp på skärmen. YouTube-videospelaren var svart.
Detta är faktiskt ett ganska vanligt problem – många YouTube-användare stöter på detta problem med svart skärm för YouTube-videor. Ibland ser de inga bilder på ett tag. Men i många fall kvarstår problemet hela tiden!
Du kan lösa YouTube-uppspelningsproblem, men det kan ta lite tid att hitta den exakta orsaken till den svarta skärmen. Vi kommer att förklara det nedan.
Vad är orsakerna till en svart skärm för YouTube-videor?
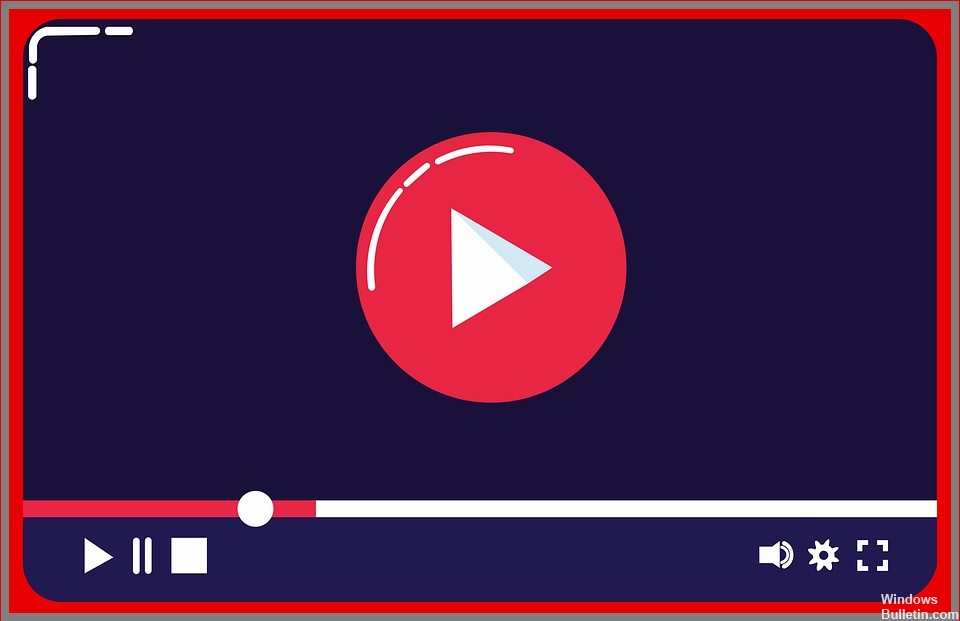
- Webbläsarproblem: Webbläsaren kan vara föråldrad eller så kan data vara skadad.
- YouTube-mobilproblem: Om du ser en svart skärm och inget ljud från YouTube på din mobiltelefon.
- Datorproblem: När du ser en svart skärm istället för en YouTube-video på grund av datorproblem.
- Nätverksproblem: Långsamma internethastigheter eller problem med ditt lokala nätverk kan förhindra att YouTube-videor laddas ordentligt.
- Adblocker-plugins: Du kan använda en annonsblockerare för att förhindra att annonser visas i YouTube-videor, men ibland fungerar det inte. Om din annonsblockerare inte fungerar som den ska kan det hända att det blockerar videor, inte bara annonser.
Hur fixar jag den svarta skärmen i YouTube-videor?
Uppdatering april 2024:
Du kan nu förhindra PC -problem genom att använda det här verktyget, till exempel att skydda dig mot filförlust och skadlig kod. Dessutom är det ett bra sätt att optimera din dator för maximal prestanda. Programmet åtgärdar vanligt förekommande fel som kan uppstå på Windows -system - utan behov av timmar med felsökning när du har den perfekta lösningen till hands:
- Steg 1: Ladda ner PC Repair & Optimizer Tool (Windows 10, 8, 7, XP, Vista - Microsoft Gold Certified).
- Steg 2: Klicka på "Starta Scan"För att hitta Windows-registerproblem som kan orsaka problem med datorn.
- Steg 3: Klicka på "Reparera allt"För att åtgärda alla problem.

Rensa webbläsarens cache och cookies
- Gå till Google Chrome-menyn och klicka på Fler verktyg.
- Välj Rensa webbinformation.
- Välj en period överst. Vi rekommenderar att du väljer Alla tidsperioder.
- Välj Webbhistorik, cookies och annan webbplatsdata, samt bilder och cachade filer.
- Välj Ta bort data.
Stäng av hårdvaruacceleration
- Starta din webbläsare och öppna inställningarna.
- Klicka på knappen Avancerat.
- Gå till avsnittet System och ställ in Använd hårdvaruacceleration, om tillgängligt, till Nej och starta om Google Chrome.
Uppdatera din webbläsare
- Öppna Google Chrome och klicka på menyikonen (de tre vertikala prickarna) i det övre högra hörnet av skärmen.
- Välj Hjälp och klicka sedan på Om Google Chrome.
- Chrome söker automatiskt efter en tillgänglig uppdatering. Om en uppdatering är tillgänglig kommer den att laddas ner i enlighet med detta.
- När nedladdningen är klar, se till att du har sparat allt du behöver och klicka sedan på Starta om.
- Äntligen kan du titta på din video på YouTube.
Expert Tips: Detta reparationsverktyg skannar arkiven och ersätter korrupta eller saknade filer om ingen av dessa metoder har fungerat. Det fungerar bra i de flesta fall där problemet beror på systemkorruption. Detta verktyg kommer också att optimera ditt system för att maximera prestanda. Den kan laddas ner av Klicka här
Vanliga frågor
Hur åtgärdar jag problemet med svart skärm när jag tittar på videor?
- Rensa cachen.
- Ta bort tillfälliga filer.
- Se till att det inte finns några konkurrerande applikationer.
- Slå på spelläget.
Vad orsakar svart skärm när du tittar på Youtube-videor?
- Webbläsarproblem.
- YouTube-mobilproblem.
- Datorproblem.
- Nätverksproblem.
- Annonsblockerande plugins.
Varför är min skärm svart när jag tittar på videor?
Ibland kan skärmdrivrutiner orsaka en svart skärm när du spelar upp videor. Att uppdatera dina datadrivrutiner kan hjälpa dig att lösa problemet med svart skärm när du tittar på videor. Följ stegen nedan för att uppdatera dina bildskärmsdrivrutiner. Högerklicka på drivrutinen i Nätverksadaptern och välj Uppdatera drivrutin.


