Uppdaterad april 2024: Sluta få felmeddelanden och sakta ner ditt system med vårt optimeringsverktyg. Hämta den nu på denna länk
- Ladda ned och installera reparationsverktyget här.
- Låt den skanna din dator.
- Verktyget kommer då reparera din dator.
En av de kontroversiella funktionerna i Windows 10 är det nya sättet som operativsystemet hanterar uppdateringar på. Kumulativa uppdateringar installeras automatiskt när Windows beslutar att installera dem. Detta kan vara extremt frustrerande för Windows 10-användare, som ofta tvingas starta om sin dator vid en olämplig tidpunkt.
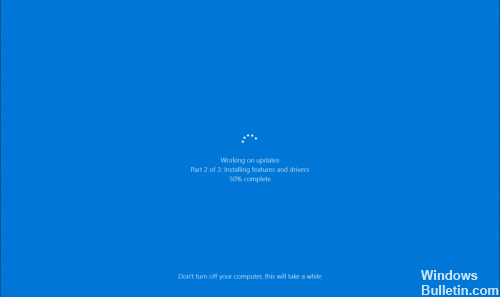
Det finns alternativ till detta irriterande och potentiellt irriterande problem. Du måste inaktivera automatiska uppdateringar för Windows 10. Vi visar dig hur du gör det och har lite mer kontroll över ditt Windows-system.
Så här stoppar du automatiska uppdateringar i Windows 10:
Inaktivera Windows-uppdateringstjänsten

Förstå begränsningarna för denna metod. Om inaktivering av den automatiska uppdateringstjänsten tillfälligt stoppar alla kumulativa uppdateringar av Windows 10, aktiveras tjänsten igen efter en viss tid. Här är instruktionerna:
1. Tryck på Windows Logo + R samtidigt för att visa körfältet.
2. ange services.msc och tryck på Enter.
3. Bläddra till Windows Update och dubbelklicka på den.
4. i Start-typen väljer du Avaktiverat. Klicka sedan på Apply och OK för att spara inställningarna.
Inaktiverar automatiska uppdateringar via grupppolicy

I Windows 10 Pro kan du använda Local Group Policy Editor för att permanent inaktivera automatiska uppdateringar, eller du kan ändra Windows-uppdateringsinställningarna för att bestämma när du ska installera uppdateringar.
Inaktivera uppdateringar
Om du vill inaktivera automatiska uppdateringar permanent under Windows 10 gör du följande:
Uppdatering april 2024:
Du kan nu förhindra PC -problem genom att använda det här verktyget, till exempel att skydda dig mot filförlust och skadlig kod. Dessutom är det ett bra sätt att optimera din dator för maximal prestanda. Programmet åtgärdar vanligt förekommande fel som kan uppstå på Windows -system - utan behov av timmar med felsökning när du har den perfekta lösningen till hands:
- Steg 1: Ladda ner PC Repair & Optimizer Tool (Windows 10, 8, 7, XP, Vista - Microsoft Gold Certified).
- Steg 2: Klicka på "Starta Scan"För att hitta Windows-registerproblem som kan orsaka problem med datorn.
- Steg 3: Klicka på "Reparera allt"För att åtgärda alla problem.
- Öppna start.
- Sök efter gpedit.msc och välj det bästa resultatet för att starta experimentet.
Navigera till nästa sökväg:
Datorkonfiguration \ Administrativa modeller \ Windows-komponenter \ Windows-uppdatering
- Dubbelklicka på policyen Konfigurera automatiska uppdateringar i den högra rutan.
- Välj Inaktiverat för att inaktivera policyn.
- Klicka på knappen Apply.
- Klicka på OK-knappen.
Mät din internetanslutning
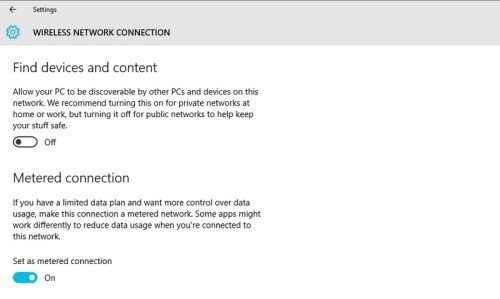
Det enklaste sättet att förhindra att Windows 10 automatiskt hämtar uppdateringar är att använda en uppmätt Internetanslutning - en av funktionerna för att begränsa dina data är att Windows 10 inte kräver att du laddar ner operativsystemuppdateringar. Vissa nätverk, till exempel mobilnätverk, mäts som standard, men du kan också mäta ditt trådlösa nätverk genom att välja Inställningar> Nätverk och Internet> Wi-Fi> Avancerade alternativ och välja alternativet Ange uppmätt anslutning.
Du kan inte mäta din Ethernet-anslutning från menyn Inställningar - Microsoft antar att din Ethernet-anslutning verkar tillåta en obegränsad mängd data. Det enda sättet att ställa in din Ethernet-anslutning till uppmätt är att redigera registret.
Du kan alltid ladda ner uppdateringar via en uppmätt anslutning, gör det bara manuellt genom att gå till Inställningar> Windows Update> Ladda ner.
Använd felsökning för att visa eller dölja uppdateringar.
Microsoft har släppt en speciell felsökningsfunktion som förhindrar ominstallering av irriterande uppdateringar efter avinstallation. Om du bara vill förhindra installation av vissa uppdateringar är detta den bästa metoden.
SLUTSATS
Det är allt, nu kontrollerar din dator inte ens vilka Windows 10-uppdateringar som finns tillgängliga längre.
I den här "Hur" -artikeln har vi visat dig hur du aktiverar eller inaktiverar automatiska uppdateringar under Windows 10. Om du har några tvivel eller frågor är du välkommen att ställa dem i kommentarerna nedan. Vi kommer att göra vårt bästa för att svara på din begäran så snart som möjligt.
https://www.pcworld.com/article/3085136/two-ways-to-control-or-stop-windows-10-updates.html
Expert Tips: Detta reparationsverktyg skannar arkiven och ersätter korrupta eller saknade filer om ingen av dessa metoder har fungerat. Det fungerar bra i de flesta fall där problemet beror på systemkorruption. Detta verktyg kommer också att optimera ditt system för att maximera prestanda. Den kan laddas ner av Klicka här

CCNA, Web Developer, PC Felsökare
Jag är en datorentusiast och en praktiserande IT-professionell. Jag har många års erfarenhet bakom mig i dataprogrammering, felsökning av hårdvara och reparation. Jag är specialiserad på webbutveckling och databasdesign. Jag har också en CCNA-certifiering för nätverksdesign och felsökning.

