Uppdaterad april 2024: Sluta få felmeddelanden och sakta ner ditt system med vårt optimeringsverktyg. Hämta den nu på denna länk
- Ladda ned och installera reparationsverktyget här.
- Låt den skanna din dator.
- Verktyget kommer då reparera din dator.
Det verkar inte intuitivt att inaktivera aviseringar i Windows, men om du har använt Windows 10 ett tag, vill du förmodligen göra det. Av någon anledning har Windows 10 fler problem med olika USB-enheter än andra versioner. Jag har problem med USB-enheter i mina installationer hela tiden, så jag inaktiverar aviseringar. Om du vill veta hur du aktiverar eller inaktiverar USB-aviseringar i Windows 10 är det här dokumentet för dig.
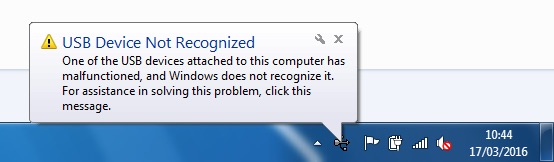
Meddelande är användbart när du ansluter USB-enheter, kameror, skrivare och skannrar, men det kan också vara irriterande. Till exempel har du en dual-boot-konfiguration där alla enheter är konfigurerade för att fungera i det andra operativsystemet. Att få USB-felmeddelanden i Windows 10 kan vara väldigt irriterande. Så du kan äntligen stänga av dem. Här är hur.
Aktivera eller inaktivera USB-felmeddelande i Windows 10
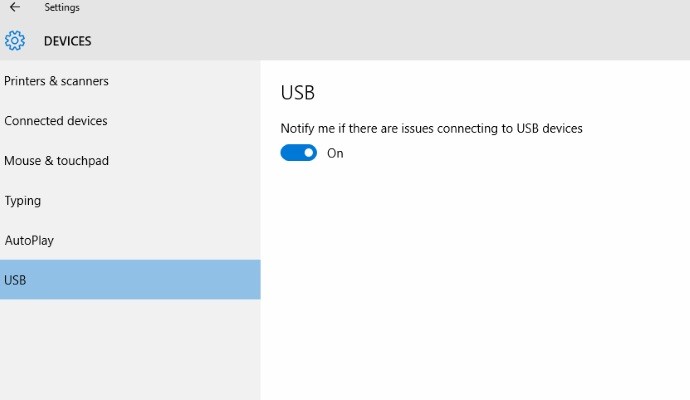
- Öppna applikationsinställningarna.
- Gå till Enheter> USB.
- I den högra rutan, avmarkera (avmarkera) kryssrutan "Varna mig om det finns problem med att ansluta USB-enheter". Detta är aktiverat som standard.
- Du kan alltid slå på den senare så att Windows 10 kommer att visa meddelanden om det finns problem med anslutna USB-enheter.
För att aktivera eller inaktivera USB-felmeddelande med en REG-fil
1. Utför steg 2 (på) eller steg 3 (av) nedan för vad du vill göra.
2. Aktivera USB-felmeddelande
HKEY_CURRENT_USER \ SOFTWARE \ Microsoft \ Shell \ USB NotifyOnUsbErrors DWORD 0 = av 1 = på
3. För att inaktivera USB-felmeddelande
4. Spara .reg-filen på skrivbordet.
Uppdatering april 2024:
Du kan nu förhindra PC -problem genom att använda det här verktyget, till exempel att skydda dig mot filförlust och skadlig kod. Dessutom är det ett bra sätt att optimera din dator för maximal prestanda. Programmet åtgärdar vanligt förekommande fel som kan uppstå på Windows -system - utan behov av timmar med felsökning när du har den perfekta lösningen till hands:
- Steg 1: Ladda ner PC Repair & Optimizer Tool (Windows 10, 8, 7, XP, Vista - Microsoft Gold Certified).
- Steg 2: Klicka på "Starta Scan"För att hitta Windows-registerproblem som kan orsaka problem med datorn.
- Steg 3: Klicka på "Reparera allt"För att åtgärda alla problem.
5. Dubbelklicka / tryck på den nedladdade .reg-filen för att slå samman den.
6. Klicka på / tryck på Kör, Ja (UAC), Ja och OK när du uppmanas att godkänna sammanslagningen.
7. Om du vill kan du ta bort den nedladdade .reg-filen om du vill.

Slutsats
Meddelandeinställningarna för USB-anslutning i Windows 10 är ett utmärkt sätt för användare att bli meddelade. Jag kollade det själv och kopplade in den bärbara datorns USB-laddningskabel i laddaren. Så snart jag stänger av min telefon visas ett meddelande med meddelandet USB-enhet känns inte igen. Så jag föreslår att du slår på den om den av misstag stängs av för att vara medveten om din externa enhets fel.
https://support.hp.com/ph-en/document/c03327635
Expert Tips: Detta reparationsverktyg skannar arkiven och ersätter korrupta eller saknade filer om ingen av dessa metoder har fungerat. Det fungerar bra i de flesta fall där problemet beror på systemkorruption. Detta verktyg kommer också att optimera ditt system för att maximera prestanda. Den kan laddas ner av Klicka här

CCNA, Web Developer, PC Felsökare
Jag är en datorentusiast och en praktiserande IT-professionell. Jag har många års erfarenhet bakom mig i dataprogrammering, felsökning av hårdvara och reparation. Jag är specialiserad på webbutveckling och databasdesign. Jag har också en CCNA-certifiering för nätverksdesign och felsökning.

