Uppdaterad april 2024: Sluta få felmeddelanden och sakta ner ditt system med vårt optimeringsverktyg. Hämta den nu på denna länk
- Ladda ned och installera reparationsverktyget här.
- Låt den skanna din dator.
- Verktyget kommer då reparera din dator.
Windows 10 samlar flera standardapplikationer, inklusive e-postapplikationen, som är den bästa lösningen för att hantera dina e-postkonton. Men som de flesta Microsoft-produkter erbjuds emellertid e-postapplikationen som en tjänst, vilket innebär att det fortfarande betraktas som ett pågående arbete, vilket också innebär att du kan få fler problem under applikationens livslängd.
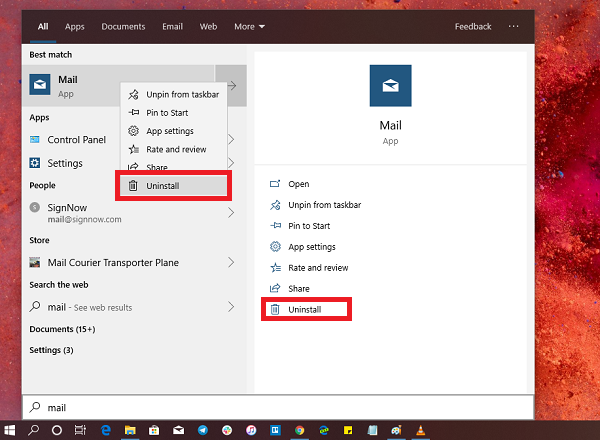
Många användare klagar ofta på att e-postmeddelanden inte är synkroniserade, att e-postprogrammet inte öppnas, att det finns problem med att lägga till nya e-postkonton och att vissa inställningar inte fungerar, bland annat. Även om orsaken till problemet ofta är relaterad till kontoinställningarna är det nästan alltid ett problem som kan lösas genom att återställa e-postprogrammet i Windows 10.
Den här guiden förklarar hur du använder inställningsprogrammet till återställ Mail-appen i Windows 10. Dessutom visar den här guiden stegen för att återställa applikationen med PowerShell genom att avinstallera programmet från din dator och installera om det från Microsoft Store.
Kontrollera innan du tar bort standard Mail-appen:
Om du bestämmer dig för att radera den här applikationen bör du vara medveten om att den också kan ta bort dina befintliga e-postmeddelanden och konton. Så du kan behöva konfigurera om alla dina konton och låta dem synkronisera vad du vill. Det riktiga namnet är Mail och Kalender. På så sätt kan du förlora alla synkroniserade data i kalendern. Men oroa dig inte för det. Du kan synkronisera dem igen. Men jag rekommenderar starkt att du skapar en systemåterställningspunkt innan du börjar ta bort processen för Windows 10 Mail App.
Uppdatering april 2024:
Du kan nu förhindra PC -problem genom att använda det här verktyget, till exempel att skydda dig mot filförlust och skadlig kod. Dessutom är det ett bra sätt att optimera din dator för maximal prestanda. Programmet åtgärdar vanligt förekommande fel som kan uppstå på Windows -system - utan behov av timmar med felsökning när du har den perfekta lösningen till hands:
- Steg 1: Ladda ner PC Repair & Optimizer Tool (Windows 10, 8, 7, XP, Vista - Microsoft Gold Certified).
- Steg 2: Klicka på "Starta Scan"För att hitta Windows-registerproblem som kan orsaka problem med datorn.
- Steg 3: Klicka på "Reparera allt"För att åtgärda alla problem.
Hämta paketnamn för post-app
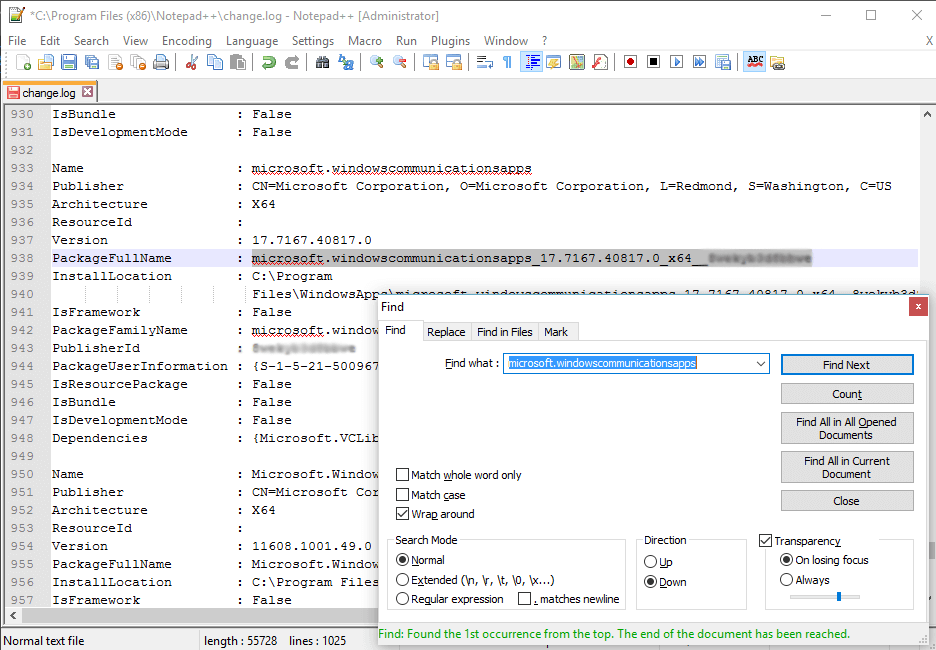
För att radera en applikation måste vi ha paketnamnet på den applikationen. Du kan ta reda på det mycket enkelt. Följ bara anvisningarna nedan.
- Öppna Windows Powershell som administratör. Du kan göra detta genom att öppna Start-menyn och skriva “powerhell”. Windows Powershell visas sedan. Högerklicka bara på den och välj ”Kör som administratör”.
- Skriv nu Get-AppxPackage -AllUsers och tryck på Enter.
- Du kommer då att se alla paketnamn på applikationen med detaljer. Den här listan kan vara längre än du tror. Detta kan göra det svårt för dig att få det du letar efter. Men var smart här. Kopiera bara hela powershell-utgången och klistra in den i Notepad ++.
- Tryck på CTRL + F på tangentbordet i anteckningar och skriv microsoft.windowscommunicationsapps. Han kommer att hitta den här applikationen. Kopiera nu paketets fulla namn. För att bättre förstå detta, titta på skärmdumpen.
Använda Windows PowerShell

Med undantag för Microsoft Edge kan Windows PowerShell avinstallera något av dessa program. Ja, det är lätt för dig att göra det. Gå till menyn, gå sedan till PowerShell för att köra programmet och högerklicka för att välja alternativet.
- Så här avinstallerar du förkonfigurerade program i Windows 10 som inte kan raderas på samma sätt som e-postprogrammet:
- Gå till Start, skriv Powershell. Högerklicka för att börja som administratör.
- När du är i Powershell, kör följande kommando:
- Get-AppxPackage Microsoft.windowscommunicationsapps | Radera-AppxPackage
- Detta kommer att radera applikationen. Starta sedan om programmet.
Avinstallera e-post- och kalenderapplikationen via Inställningar

Den första metoden fungerar bra, men du kan också avinstallera den från inställningarna.
- Klicka på Start-menyn> Inställningar> System> Program och funktioner.
- Vänta tills listan med applikationer är klar.
- Klicka på programmet Mail & Calendar.
- Menyn Flytta och avinstallera visas.
- Klicka på knappen Avinstallera för att ta bort e-postmeddelandet och kalendern från Windows.
SLUTSATS
Så detta är ett enkelt sätt att rengöra ditt system och avlasta applikationsfältet, börja med e-postprogrammet. Nu kan du antingen hålla den spridd eller ersätta de borttagna objekten med de du föredrar.
https://www.quora.com/How-do-you-uninstall-the-Windows-10-mail-app
Expert Tips: Detta reparationsverktyg skannar arkiven och ersätter korrupta eller saknade filer om ingen av dessa metoder har fungerat. Det fungerar bra i de flesta fall där problemet beror på systemkorruption. Detta verktyg kommer också att optimera ditt system för att maximera prestanda. Den kan laddas ner av Klicka här

CCNA, Web Developer, PC Felsökare
Jag är en datorentusiast och en praktiserande IT-professionell. Jag har många års erfarenhet bakom mig i dataprogrammering, felsökning av hårdvara och reparation. Jag är specialiserad på webbutveckling och databasdesign. Jag har också en CCNA-certifiering för nätverksdesign och felsökning.

