Uppdaterad maj 2024: Sluta få felmeddelanden och sakta ner ditt system med vårt optimeringsverktyg. Hämta den nu på denna länk
- Ladda ned och installera reparationsverktyget här.
- Låt den skanna din dator.
- Verktyget kommer då reparera din dator.
Google Chrome är en av de mest använda webbläsarna på grund av dess snabba hastighet och lättanvända gränssnitt. Regelbundna uppdateringar som förbättrar prestanda och ger bugfixar är en annan anledning till att det lockar mer än en miljard användare. Chrome har många funktioner som förbättrar dess prestanda, varav en är förmågan att cache vissa sidor och webbplatser.
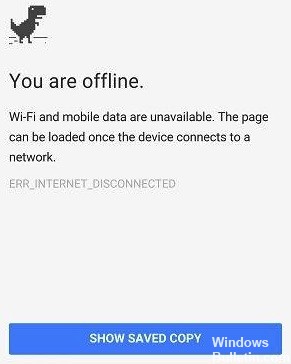
Data cachas av webbläsaren för att minska laddningstiderna och förbättra prestandan. Den här cachen används som en offline kopia av sidorna och kan teoretiskt konsulteras offline. I den här artikeln kommer vi att diskutera några av de enklaste sätten att visa cachade sidor för en viss webbplats i Chrome. Se till att följa varje steg noggrant och exakt för att undvika konflikter.
Vad är caching?

Du kanske har hört ordet i förbigående, men förstår du hur cachen fungerar? Det är i huvudsak en komponent som lagrar data när du besöker en webbplats. Detta gör att du kan ladda denna information snabbare nästa gång du besöker webbplatsen. Tanken är att minska bandbredden och processorkraften som krävs för att visa hårdvaran.
Åtkomst till cachade sidor i Chrome
- Klicka på Start-knappen och sedan på Kontrollpanelen.
- Välj "Utseende och anpassning" och klicka sedan på "Mappalternativ".
- Klicka på fliken Visa och gå till Avancerade inställningar.
- Klicka på alternativknappen Visa dolda filer och mappar och klicka sedan på OK.
- Klicka på Start-menyknappen och sedan på Dator. Dubbelklicka på din hårddisk och klicka sedan på Användare och öppna mappen med ditt användarnamn.
- Navigera till sökvägen till filen "AppData \ Local \ Google \ Chrome \ User Data \ Standard \ Cache". Innehållet i kromcache visas i den här mappen.
Uppdatering 2024 maj:
Du kan nu förhindra PC -problem genom att använda det här verktyget, till exempel att skydda dig mot filförlust och skadlig kod. Dessutom är det ett bra sätt att optimera din dator för maximal prestanda. Programmet åtgärdar vanligt förekommande fel som kan uppstå på Windows -system - utan behov av timmar med felsökning när du har den perfekta lösningen till hands:
- Steg 1: Ladda ner PC Repair & Optimizer Tool (Windows 10, 8, 7, XP, Vista - Microsoft Gold Certified).
- Steg 2: Klicka på "Starta Scan"För att hitta Windows-registerproblem som kan orsaka problem med datorn.
- Steg 3: Klicka på "Reparera allt"För att åtgärda alla problem.
Om din anslutning är oregelbunden: ladda ner den cache-versionen av en webbplats.
Den här funktionen är inte ny, men den är verkligen användbar när du försöker hänvisa till något på en webbplats som du redan har laddat. Det är inte aktiverat som standard, så det börjar använda Load Cached Version-funktionen på skrivbordet och mobiltelefonen (Android):
- Skriv chrome: // -flaggor i sökrutan och leta efter antingen Aktivera offlinebelastningsknappen eller Aktivera sparad kopieringsknapp beroende på kromversionen (t.ex. stabil, beta eller utvecklare). Du kan också prova dessa direkta länkar:
chrome: // d flaggor / # kopia sparad för presentation
chrome: // drapeaux / # aktivera offline-last-inaktuell cache-aktivering - När du har aktiverat inställningen ombeds du att starta om Chrome.
- För att testa, aktivera flygplansläget och återgå till en plats. En knapp ska visas för att ladda den cache-versionen.
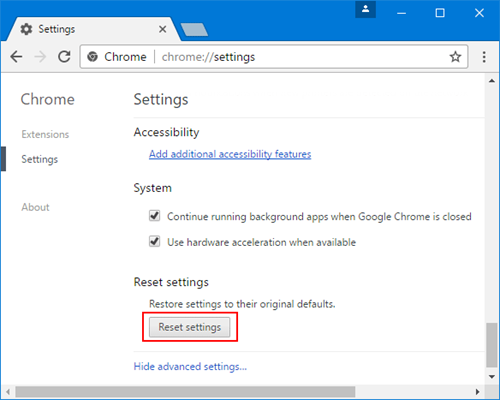
SLUTSATS
Förutom Chrome för Windows är funktionen Offline Mode också tillgänglig i Chrome för Mac, Linux, Chrome OS och Android och fungerar på samma sätt som på Windows.
Kom ihåg att du visar äldre versioner av webbsidor när du öppnar deras cachelagrade kopior. Du kan använda offline-läget för att visa någon offline-webbplats, men det är förmodligen mer användbart för webbplatser som inte uppdateras så ofta, så den cachade kopian är inte riktigt så föråldrad. Förutom att visa cachade kopior av webbplatser när du är offline, finns det många Chrome-applikationer som du kan använda offline.
När du besöker en webbplats som inte är cachelagrad visas skärmen överst, men knappen Visa sparad kopia är inte tillgänglig. Även om du rensar cacheminnet måste du besöka de webbplatser du vill ha åtkomst offline medan du har en Internet-anslutning, så att dessa webbplatser cachas igen och är tillgängliga om du inte har en internetanslutning. Om du inte rensar din cache kan du också påskynda navigeringen i Chrome.
Expert Tips: Detta reparationsverktyg skannar arkiven och ersätter korrupta eller saknade filer om ingen av dessa metoder har fungerat. Det fungerar bra i de flesta fall där problemet beror på systemkorruption. Detta verktyg kommer också att optimera ditt system för att maximera prestanda. Den kan laddas ner av Klicka här

CCNA, Web Developer, PC Felsökare
Jag är en datorentusiast och en praktiserande IT-professionell. Jag har många års erfarenhet bakom mig i dataprogrammering, felsökning av hårdvara och reparation. Jag är specialiserad på webbutveckling och databasdesign. Jag har också en CCNA-certifiering för nätverksdesign och felsökning.

