Uppdaterad maj 2024: Sluta få felmeddelanden och sakta ner ditt system med vårt optimeringsverktyg. Hämta den nu på denna länk
- Ladda ned och installera reparationsverktyget här.
- Låt den skanna din dator.
- Verktyget kommer då reparera din dator.
Programmet startar ofta automatiskt på grund av genvägen i mappen “Autoload” i “Start” -menyn. Programmet kan också startas automatiskt via en registerpost. Följ dessa instruktioner i angiven ordning för att ta bort program från autokörning. När varje steg är klart startar du om enheten för att se om problemet är löst. Om det behövs kan du fortsätta med följande instruktioner.
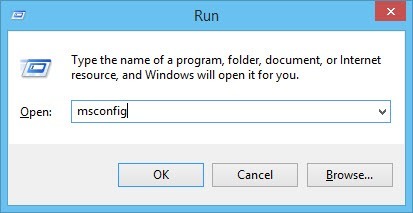
När du har startat din Windows-dator startar varje medlem i en viss grupp av program på din dator när du loggar in på Windows. Dessa "autoloader-element" sträcker sig från användarinstallerade tredjepartsprogram som är konfigurerade för att köras vid start till inbyggda Windows-program som systemet måste köra vid start. Windows är operativsystemet som ger användaren fullständig kontroll över sin dator. I det här fallet har Windows-användare också rätt att bestämma vilka program som ska startas vid start och vilka inte.
Windows-användare behöver ibland förhindra att vissa program körs vid start av olika skäl (eftersom målprogrammet är skadligt eller farligt och målprogrammet använder mycket datorresurser vid start etc.). E) ... andra). Lyckligtvis är det ganska enkelt att förhindra att programmet startar när det körs på en Windows 7-dator. Det finns dock tre olika metoder som en Windows 7-användare kan använda för att förhindra att ett program eller program körs på sin dator när det startar.
Inaktivera startprogram i Windows 7, Vista eller XP
Vissa program är vettiga att köra från Windows, till exempel B. Antivirus och brandvägg. För de flesta program slösar dock resurser och ökar lanseringstiden genom att starta vid start. Windows har MSConfig-verktyget installerat, vilket gör att du snabbt och enkelt kan se vad som körs vid start och vid behov inaktivera de program du föredrar att köra själv efter start. Detta verktyg finns tillgängligt och kan användas för att inaktivera program som körs i Windows 7, Vista och XP.

OBS: DETTA VERKTYG ÄR TILLGÄNGLIGT OCH KAN ANVÄNDAS TILL ATT INAKTIVERA PROGRAM SOM DU FÖREDRAR ATT KÖRA I WINDOWS 7, VISTA OCH XP MSConfig kan användas för att konfigurera allt annat än enkelt startprogram. Så var försiktig med vad du gör med det. Om du inte vet hur du använder den, följ bara instruktionerna i den här artikeln så blir allt bra.
För att starta MSConfig öppnar du Start-menyn och skriver “msconfig.exe” (utan citat) i sökrutan. Resultaten visas när du skriver. Om du ser “msconfig.exe”, klicka på det eller tryck på Enter om det är markerat.
Uppdatering 2024 maj:
Du kan nu förhindra PC -problem genom att använda det här verktyget, till exempel att skydda dig mot filförlust och skadlig kod. Dessutom är det ett bra sätt att optimera din dator för maximal prestanda. Programmet åtgärdar vanligt förekommande fel som kan uppstå på Windows -system - utan behov av timmar med felsökning när du har den perfekta lösningen till hands:
- Steg 1: Ladda ner PC Repair & Optimizer Tool (Windows 10, 8, 7, XP, Vista - Microsoft Gold Certified).
- Steg 2: Klicka på "Starta Scan"För att hitta Windows-registerproblem som kan orsaka problem med datorn.
- Steg 3: Klicka på "Reparera allt"För att åtgärda alla problem.
NOTERA. Om du använder Windows XP, öppna dialogrutan "Kör" i Start-menyn, skriv msconfig.exe i redigeringsrutan "Öppna" och klicka på "OK".
Klicka på fliken AutoRestart i huvudinställningsfönstret. Listan över alla program som ska startas visas med en kryssruta bredvid var och en. För att förhindra att programmet startar i Windows markerar du kryssrutan bredvid önskat program så att det inte finns någon kryssruta i kryssrutan. När du har gjort ditt val klickar du på OK.
En dialogruta visas som informerar dig om att du kan behöva starta om din dator för att ändringarna ska träda i kraft. Klicka på ”Starta om” för att starta om datorn omedelbart. Om du inte är redo att starta om datorn klickar du på “Avsluta utan att starta om”.
Ta bort registerposten
Så här tar du bort en post i autoladdningsregistret:

- Tryck på Win-r. I fältet Öppna: skriv regedit och tryck på Enter.
- För att spara en säkerhetskopia av registret, välj "Exportera ..." i menyn "Arkiv".
- Var noga med att markera filens destination. Som standard sparas filen på skrivbordet.
- Ge filen ett uppenbart namn, till exempel B. Registry eller Regback för att påminna dig om att den här filen är en säkerhetskopia av registret.
- Se till att "Alla" är markerade i fältet "Exportera intervall" och klicka sedan på "Spara". Detta skapar en säkerhetskopia av arbetsregistret.
- Klicka på plustecknet (+) till vänster för att utöka HKEY LOCAL MACHINE.
- Expandera SOFTWARE-trädet. Expandera sedan Microsoft, sedan Windows och sedan CurrentVersion.
- Välj Kör-mappen. På höger sida av skärmen ser du programmen som körs vid start och kanske inte finns i mappen AutoRun. Några av dem kan till exempel vara viktiga program. B. Antivirusprogram eller brandväggar. Det kan också finnas oönskade eller onödiga program, som spionprogram och adware. Du måste bestämma vad som behövs och vad som inte behövs.
- Markera alla program som du vill förhindra att köras och tryck sedan på Delete-tangenten. Kom ihåg att avinstallering av program här inte tar bort dem från din dator. det hindrar dem bara från att starta automatiskt.
- Ändringar i registret görs omedelbart så att du inte behöver spara dina ändringar. I det här skedet kan du helt enkelt stänga registerredigeraren.
Expert Tips: Detta reparationsverktyg skannar arkiven och ersätter korrupta eller saknade filer om ingen av dessa metoder har fungerat. Det fungerar bra i de flesta fall där problemet beror på systemkorruption. Detta verktyg kommer också att optimera ditt system för att maximera prestanda. Den kan laddas ner av Klicka här

CCNA, Web Developer, PC Felsökare
Jag är en datorentusiast och en praktiserande IT-professionell. Jag har många års erfarenhet bakom mig i dataprogrammering, felsökning av hårdvara och reparation. Jag är specialiserad på webbutveckling och databasdesign. Jag har också en CCNA-certifiering för nätverksdesign och felsökning.

