Uppdaterad maj 2024: Sluta få felmeddelanden och sakta ner ditt system med vårt optimeringsverktyg. Hämta den nu på denna länk
- Ladda ned och installera reparationsverktyget här.
- Låt den skanna din dator.
- Verktyget kommer då reparera din dator.
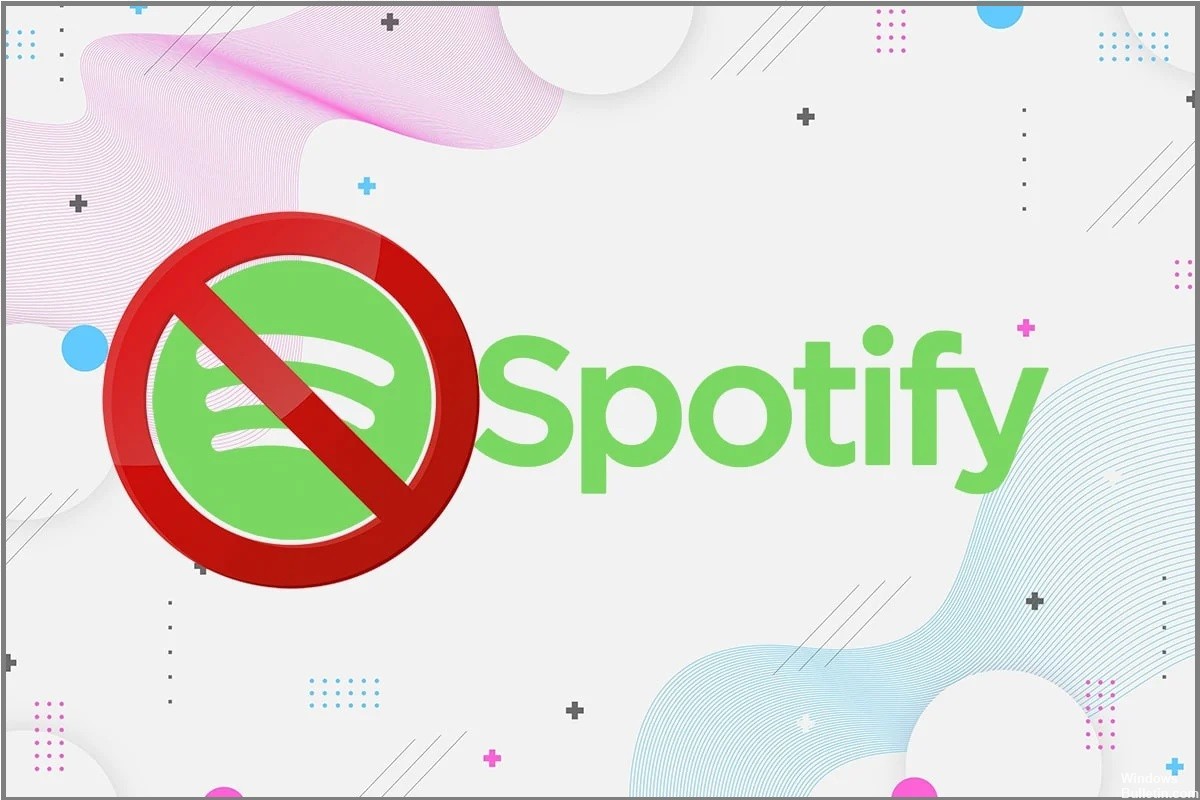
När du installerar Spotify på din bärbara eller stationära dator öppnas appen som standard. Det betyder att Spotify-appen körs i bakgrunden och startar när du ansluter den till din dator.
Om Spotify (och andra appar) startas under nedladdning kommer nedladdningstiden att öka avsevärt. Även om du inte bryr dig om datorns starttid kan det vara irriterande att Spotify startar upp direkt.
För att jag ska hjälpa dig ska jag berätta hur du förhindrar att Spotify öppnas vid start i Windows genom att följa dessa steg.
Vad får Spotify att öppna vid start?

- Den vanligaste orsaken är Spotifys inställningar. Många användare är inte ens bekanta med det här alternativet i Spotify-appen, och eftersom det är aktiverat som standard, öppnas appen av sig själv varje gång du startar den. Och även om du vill inaktivera autorun-alternativet är det väl dolt, så det är väldigt svårt för icke-tekniska användare att stänga av det.
- De senaste Windows-uppdateringarna kan också orsaka detta problem. Windows har en funktion för att återöppna program som var öppna under den senaste avstängningen. Även om autorun-alternativet är inaktiverat kommer Spotify-appen att starta nästa gång du startar den, om den var öppen under avstängningen.
Hur fixar man det faktum att Spotify alltid öppnar vid start?
Uppdatering 2024 maj:
Du kan nu förhindra PC -problem genom att använda det här verktyget, till exempel att skydda dig mot filförlust och skadlig kod. Dessutom är det ett bra sätt att optimera din dator för maximal prestanda. Programmet åtgärdar vanligt förekommande fel som kan uppstå på Windows -system - utan behov av timmar med felsökning när du har den perfekta lösningen till hands:
- Steg 1: Ladda ner PC Repair & Optimizer Tool (Windows 10, 8, 7, XP, Vista - Microsoft Gold Certified).
- Steg 2: Klicka på "Starta Scan"För att hitta Windows-registerproblem som kan orsaka problem med datorn.
- Steg 3: Klicka på "Reparera allt"För att åtgärda alla problem.
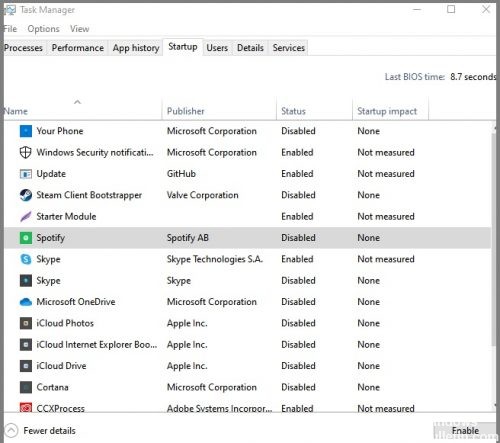
Ändra autorun-programmen via Windows Task Manager
- Starta Aktivitetshanteraren genom att trycka på Ctrl + Skift + Escape eller genom att högerklicka på aktivitetsfältet i Windows och välja Aktivitetshanteraren från rullgardinsmenyn.
- Välj fliken Autokör eller fliken Detaljer om den inte visas.
- Hitta Spotify i listan över program och högerklicka på den.
- Välj Inaktivera för att stoppa autorun.
Ändra Spotify-inställningar
- Starta Spotify-appen från Start-menyn eller den gröna Spotify-ikonen i aktivitetsfältet.
- Klicka på de tre horisontella prickarna i det vänstra hörnet av Spotify-fönstret för att öppna menyn Inställningar.
- Välj Redigera och sedan Inställningar.
- Klicka på "Visa avancerade inställningar" längst ned på inställningssidan.
- Hitta avsnittet "Start och fönsterbeteende".
- Välj "Nej" från rullgardinsmenyn för "Öppna Spotify automatiskt efter inloggning".
- Stäng sidan "Inställningar".
Expert Tips: Detta reparationsverktyg skannar arkiven och ersätter korrupta eller saknade filer om ingen av dessa metoder har fungerat. Det fungerar bra i de flesta fall där problemet beror på systemkorruption. Detta verktyg kommer också att optimera ditt system för att maximera prestanda. Den kan laddas ner av Klicka här
Vanliga frågor
Hur stoppar jag Spotify från att öppna vid start?
- Högerklicka på ett tomt aktivitetsfält och välj "Task Manager".
- Välj fliken "Autorun". Högerklicka på "Spotify" och välj "Inaktivera.
Vad är anledningen till att Spotify öppnas vid start?
Den vanligaste anledningen har att göra med Spotifys inställningar. Många användare är inte bekanta med det här alternativet i Spotify-appen, och eftersom det är aktiverat som standard, startar appen sig själv varje gång den startar. Och även om du vill inaktivera autorun-alternativet är det väl dolt, så det är väldigt svårt för icke-tekniska användare att inaktivera det.
Hur ändrar jag startprogrammen i Windows Aktivitetshanteraren?
- Starta Aktivitetshanteraren genom att trycka på tangentkombinationen Ctrl + Skift + Escape eller genom att högerklicka på aktivitetsfältet i Windows och välja Aktivitetshanteraren från rullgardinsmenyn.
- Välj fliken Hem eller fliken Detaljer om den inte visas.
- Hitta Spotify i listan över program och högerklicka på den.
- Välj Inaktivera för att stoppa autorun.


