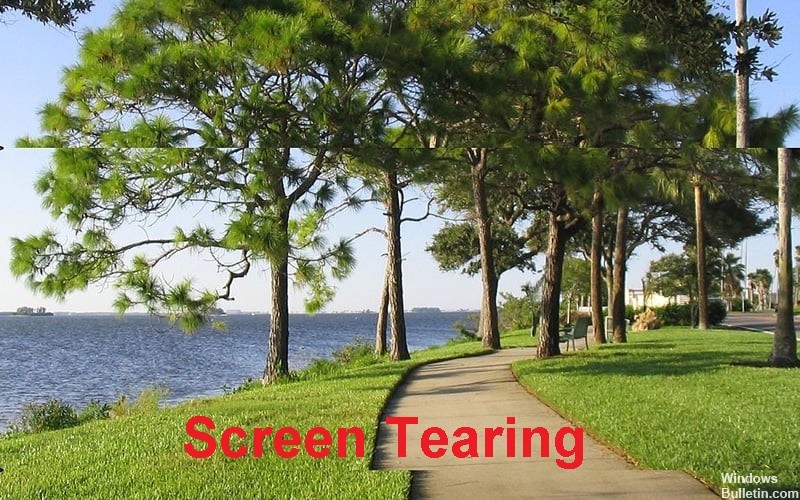Uppdaterad maj 2024: Sluta få felmeddelanden och sakta ner ditt system med vårt optimeringsverktyg. Hämta den nu på denna länk
- Ladda ned och installera reparationsverktyget här.
- Låt den skanna din dator.
- Verktyget kommer då reparera din dator.

Skärmen riva är en grafisk förvrängning som uppstår när grafikprocessorn inte är synkroniserad med skärmen. Detta gör att en horisontell linje visas när du spelar ett video- eller videospel eftersom den övre regionen är osynkroniserad med den nedre regionen.
Om GPU:n är hårt belastad kanske den inte kan hålla jämna steg med skärmens uppdateringsfrekvens. Som ett resultat ritas en del av skärmen om i en ram och resten i en annan. När detta händer i flera bilder visas en märkbar vertikal linje på skärmen.
Vilka är orsakerna till att skärmen går sönder?

Om datorsystemet inte är synkroniserat med grafikprocessorn och skärmens uppdateringsfrekvens kan skärmen inte rita och visa bilder direkt.
Om bildskärmen inte är synkroniserad med grafikprocessorn och fortsätter att ta emot kommandon medan bilden renderas, kommer rivningen och mottagningen av ny information att dyka upp som en rivningseffekt. Den fördröjda och långsamma utmatningen gör att skärmen går sönder.
Hur reparerar man skärmens sönderfall?
Uppdatering 2024 maj:
Du kan nu förhindra PC -problem genom att använda det här verktyget, till exempel att skydda dig mot filförlust och skadlig kod. Dessutom är det ett bra sätt att optimera din dator för maximal prestanda. Programmet åtgärdar vanligt förekommande fel som kan uppstå på Windows -system - utan behov av timmar med felsökning när du har den perfekta lösningen till hands:
- Steg 1: Ladda ner PC Repair & Optimizer Tool (Windows 10, 8, 7, XP, Vista - Microsoft Gold Certified).
- Steg 2: Klicka på "Starta Scan"För att hitta Windows-registerproblem som kan orsaka problem med datorn.
- Steg 3: Klicka på "Reparera allt"För att åtgärda alla problem.

Uppdatera en grafikdrivrutin
- Tryck på Win + R för att öppna Run-fönstret.
- Skriv sedan devmgmt.MSC i rutan och klicka på OK för att öppna Enhetshanteraren.
- Dubbelklicka på bildskärmsadaptern för att expandera den.
- Högerklicka på grafikdrivrutinen som visas under Bildskärmskort och välj Uppdatera drivrutin.
- Du kommer att få frågan hur du vill söka efter drivrutiner. Välj Sök automatiskt efter uppdaterade drivrutiner.
- Windows kommer sedan att söka efter drivrutiner på Internet, ladda ner och installera dem automatiskt.
- När du har installerat den senaste grafikdrivrutinen måste du starta om datorn.
Ändra upplösning och uppdateringsfrekvens
- Tryck på Win + S för att öppna en sökning och skriv Upplösning i rutan.
- Klicka sedan på Ändra skärmupplösning i listan med resultat.
- Bläddra till slutet och välj Avancerade skärminställningar.
- Under Avancerade bildskärmsinställningar klickar du på Egenskaper för bildskärmsadapter för skärm 1 för att justera de aktuella bildskärmsinställningarna.
- I popup-fönstret ser du egenskaperna för din utrustning. Klicka bara på knappen Lista alla lägen på fliken Adaptrar.
- Välj ett annat acceptabelt läge och klicka på OK.
- Starta sedan om datorn.
Inaktiverar helskärmsoptimering
- Högerklicka på din spelikon och välj Egenskaper.
- Välj fliken Kompatibilitet och markera kryssrutan Inaktivera helskärmsoptimering.
- Klicka på Verkställ för att spara dina ändringar och starta sedan om datorn.
Expert Tips: Detta reparationsverktyg skannar arkiven och ersätter korrupta eller saknade filer om ingen av dessa metoder har fungerat. Det fungerar bra i de flesta fall där problemet beror på systemkorruption. Detta verktyg kommer också att optimera ditt system för att maximera prestanda. Den kan laddas ner av Klicka här
Vanliga frågor
Hur fixar jag den delade skärmen på mitt skrivbord?
- Högerklicka på skrivbordet i Windows och välj Skärmupplösning.
- Välj Avancerade inställningar.
- Välj Lista över alla lägen.
- Välj den upplösning och uppdateringsfrekvens som alla bildskärmar stöder.
- Välj OK och sedan Verkställ.
Varför går min skärm så sönder?
Skärmrivning inträffar främst när uppdateringsfrekvensen överstiger skärmens uppdateringsfrekvens. Den största nackdelen med skärmavslitning uppstår när bildhastigheten sjunker under uppdateringsfrekvensen. V-Sync lägger på en uppdateringsfrekvens som är lika dividerad med uppdateringsfrekvensen.
Hur undviker man att skärmen går sönder?
- Ändra upplösning och uppdateringsfrekvens.
- Slå på/av NVIDIA VSync.
- Inaktivera optimeringar för spelläget och helskärmsläget.
- Kontrollera dina grafikdrivrutiner.
- Inaktivera bildbegränsning.
- Stäng av smidig rullning.
- Använd en effektiv energisparplan.
- Använd en annan webbläsare.
Vad orsakar en rivning på skärmen?
Skärmrivning inträffar när monitorns uppdateringsfrekvens och GPU:ns uppdateringsfrekvens inte är synkroniserade. Även om de flesta spelare inte anser att uppdateringsfrekvensen (FPS) över din bildskärms maximala uppdateringsfrekvens är ett allvarligt problem, kan det orsaka uppenbar skärmsönderrivning, vilket kan vara ganska irriterande.