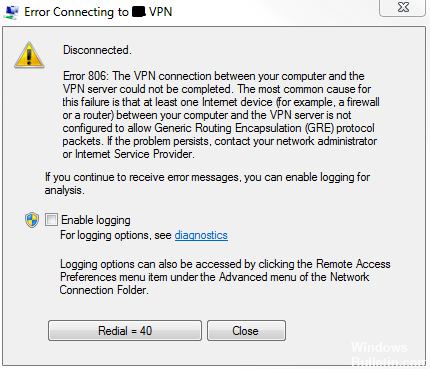
Uppdaterad maj 2024: Sluta få felmeddelanden och sakta ner ditt system med vårt optimeringsverktyg. Hämta den nu på denna länk
- Ladda ned och installera reparationsverktyget här.
- Låt den skanna din dator.
- Verktyget kommer då reparera din dator.
När du arbetar med en VPN under vissa omständigheter inträffar ibland fel, särskilt i Windows 10, varav en kallas "806 (VPN GRE-fel blockerat)". Om du ser popup-fönstret fungerar inte VPN. Meddelandets fullständiga sammanhang lyder som följer:
”En anslutning har upprättats mellan din dator och VPN-servern, men VPN-anslutningen kan inte slutföras. Felkod 806 - Den vanligaste orsaken till detta fel är att minst en internetenhet (t.ex. en brandvägg eller router) mellan din dator och VPN-servern inte är konfigurerad för att tillåta paket med generisk routinginkapsling (GRE). Om problemet kvarstår, kontakta din nätverksadministratör eller ISP. ”
Vad orsakar VPN-fel 806 (GRE-blockerat) i Windows?

Det visar sig att flera olika orsaker kan orsaka detta beteende. Nedan finns en lista över möjliga orsaker som kan orsaka VPN 806 (GRE-blockerad) fel:
Föråldrad router firmware: En av de vanligaste orsakerna som orsakar detta problem är en föråldrad firmwareversion som gör att routern inte kan hantera GRE-protokollet. För att undvika detta måste du helt enkelt uppdatera routerns firmware till den senaste versionen via officiella kanaler.
TCP-port 1723 är stängd: Denna TCP-port används av de flesta VPN-klienter för att kringgå brandväggsanslutningar. Om orsaken till felmeddelandet är att den här porten är stängd kan du lösa problemet genom att vitlista det i brandväggsinställningarna.
Olika brandväggsproblem: Om detta problem bara uppstår när brandväggen är aktiv kan du tillfälligt inaktivera tredjepartspaketet medan VPN körs.
Nu när du känner till alla potentiella synder, här är en kort lista över metoder som andra berörda användare har använt framgångsrikt åtgärda VPN-felet.
Hur man löser VPN-fel 806 (GRE blockerad) i Windows
Uppdatering 2024 maj:
Du kan nu förhindra PC -problem genom att använda det här verktyget, till exempel att skydda dig mot filförlust och skadlig kod. Dessutom är det ett bra sätt att optimera din dator för maximal prestanda. Programmet åtgärdar vanligt förekommande fel som kan uppstå på Windows -system - utan behov av timmar med felsökning när du har den perfekta lösningen till hands:
- Steg 1: Ladda ner PC Repair & Optimizer Tool (Windows 10, 8, 7, XP, Vista - Microsoft Gold Certified).
- Steg 2: Klicka på "Starta Scan"För att hitta Windows-registerproblem som kan orsaka problem med datorn.
- Steg 3: Klicka på "Reparera allt"För att åtgärda alla problem.
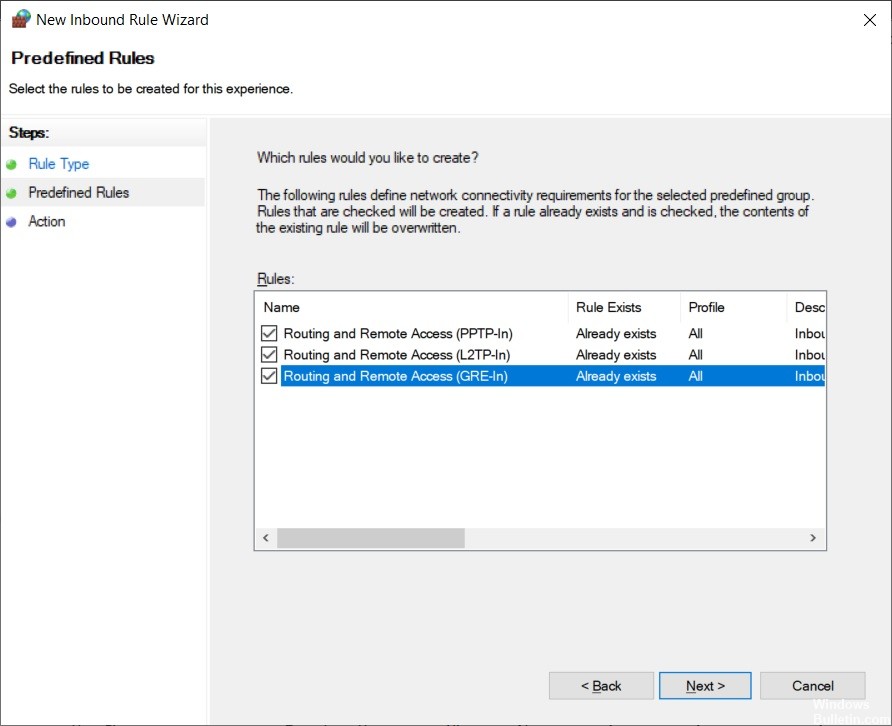
Öppna GRE-porten för protokoll 47
- Följ stegen i den tidigare lösningen och skapa en ny inkommande regel i de avancerade brandväggsinställningarna.
- Ställ in regeltypen som fördefinierad
- Ställ in fördefinierade inställningar för routing och fjärråtkomst
- I avsnittet Fördefinierade regler väljer du alla poster för routing och fjärråtkomst.
- Välj Tillåt anslutning i avsnittet Åtgärd och klicka på Slutför.
- Skapa en ny utgångsregel genom att följa samma steg
Använd en pålitlig VPN-tjänst
Om du manuellt skapar en VPN-anslutning i Windows 10, stöter du ibland på fel som 806.
För att undvika detta problem på lång sikt rekommenderar vi att du väljer en kommersiell och pålitlig VPN-tjänst. Detta skapar automatiskt en säker tunnel så snart du ansluter till VPN-servern.
Du kan till och med konfigurera din dator så att den accepterar inkommande VPN-anslutningar genom att be om vidarebefordran utan att behöva ändra dina routerinställningar.
Lägg till ett brandväggsundantag
- Gå till brandvägg och nätverksskydd
- Klicka på Tillåt applikation genom brandväggen
- Klicka på Redigera inställningar (du måste ha administratörsrättigheter)
- Hitta din VPN-app i den här listan och markera lämpliga rutor för privat och offentligt.
- Om du inte hittar din VPN-app här, klicka på Tillåt en annan app att hitta den och lägg till den.
Om din brandvägg inte vitlistade VPN när du skapade den säkra tunneln kan det förklara varför du fortsätter att se ett VPN 806-fel i Windows 10.
Öppna port 1723 via TCP
- Klicka på Start-knappen, skriv brandvägg och välj brandvägg och nätverksskydd.
- Klicka på Avancerade inställningar
- Klicka på Ja när du uppmanas av UAC (User Account Control).
- Välj Inkommande regler.
- Öppna Åtgärd-menyn och välj Ny regel.
- Ställ in regeltypen Port
- Under TCP och protokoll väljer du TCP och ställer in specifika lokala portar till 1723.
- Ställ in åtgärden så att anslutningen tillåts
- Under Profil väljer du Domän, Privat och Offentlig.
- Ange ett namn och klicka på Klar.
- Gå till avsnittet Utgående regler och upprepa följande steg
Vitlista VPN-applikationen med ditt antivirusprogram
Om du inte har ett antivirusprogram från tredje part betyder det att Windows Defender ansvarar för dina brandväggsinställningar.
Om du redan har lagt till ett undantag för din VPN-applikation via Windows-brandväggen behöver du inte utföra detta steg.
Annars kör du din anti-malware-lösning och se till att du lägger till din VPN-app i vitlistan. Detta förhindrar att ditt antivirusprogram blockerar VPN.
Expert Tips: Detta reparationsverktyg skannar arkiven och ersätter korrupta eller saknade filer om ingen av dessa metoder har fungerat. Det fungerar bra i de flesta fall där problemet beror på systemkorruption. Detta verktyg kommer också att optimera ditt system för att maximera prestanda. Den kan laddas ner av Klicka här
Vanliga frågor
Vad misslyckades, felkoden som returneras vid felet är 806?
Det här felet indikerar att routerns brandvägg förhindrar viss VPN-protokolltrafik mellan klienten och servern. I de flesta fall är dessa TCP-portar 1723 och 47 (GRE), som måste öppnas av den ansvariga nätverksadministratören.
Hur tillåter du GRE genom brandväggen?
Logga in på brandväggen och klicka på Brandvägg -> Service. Klicka på knappen LÄGG TILL längst ner på sidan. Välj GRE (47) i listrutan för protokoll och klicka på OK. (Port 1723 är redan konfigurerad som PPTP på SonicWall).
Hur fixar jag min GRE?
- Gå till TCP-port 1723 och öppna den.
- Ett annat sätt att lösa GRE VPN-blockeringsproblemet är att inaktivera antivirusprogramvaran och Windows-brandväggen på din dator.
- Öppna protokoll 47 (GRE).
- Kontrollera om PPTP-inställningen på din router är aktiverad.
Hur vet jag om mitt GRE-protokoll är öppet?
Du använder filerna pptpsrv.exe och pptpclnt.exe från Microsoft Windows Support Tools-paket. För att använda dessa kommandorader kör du kommandoraden, skriver pptpsrv på VPN-servern och pptpclnt-servernamn eller IP på VPN-klienten.


