Uppdaterad maj 2024: Sluta få felmeddelanden och sakta ner ditt system med vårt optimeringsverktyg. Hämta den nu på denna länk
- Ladda ned och installera reparationsverktyget här.
- Låt den skanna din dator.
- Verktyget kommer då reparera din dator.
Du kanske inte kan logga in på Tekkit på grund av en skadad cache eller Technic Launcher installation. Dessutom kan en föråldrad Minecraft-installation också orsaka ett aktuellt anslutningsfel. Den drabbade användaren har ett fel när han försöker delta i ett multiplayer-spel eller försöker ansluta till servern. Problemet kan uppstå på Windows, Mac och Linux. I vissa fall har användaren stött på ett problem efter att ha uppdaterat sin Tekkit-server. Felet påverkade de flesta användare som har migrerade konton.

Innan du felsöker, se till att alla Minecraft-servrar är aktiverade och arbetar för att ta bort felmeddelandet. Se också till att din internetanslutning fungerar korrekt. Se också till att Java är uppdaterad till den senaste versionen.
Orsaker till detta fel
- Din nuvarande autentiseringssession har löpt ut
- Du är ansluten till Minecrafts andra startinstallation, som startade en ny autentiseringssession. Därför är sessionen för den första installationen ogiltig.
- Du använder det nuvarande officiella Minecraft-startprogrammet för att ansluta till Minecraft-serverversion 1.6.4 eller tidigare.
- Det kan finnas ett problem med Mojang-autentiseringsservrar.
Starta om din dator och Minecraft-klient

Av någon anledning kan din dator eller ditt nätverk ha det problem med att ansluta till Minecraft.net server. Det bästa sättet att lösa detta problem är att bara börja om. Öppna och stäng Minecraft-klienten och starta om datorn om den inte fungerar. Förhoppningsvis bör detta förhindra att "Inloggningsfel: Fel inloggning" uppstår igen.
Återautentisera
- Gå ut ur Minecraft.
- Stäng Minecraft, Technic Launcher, FTB Launcher eller vilket startprogram du använder.
- Öppna Minecraft igen.
- Ange inloggning, lösenord och användarnamn.
- Försök att ansluta till din server igen.
- Om detta inte fungerar, hoppa till nästa avsnitt.
- Kontrollera om det finns problem med Minecraft-autentiseringsservrar.
Inaktivera onlineläget på Minecraft-servern
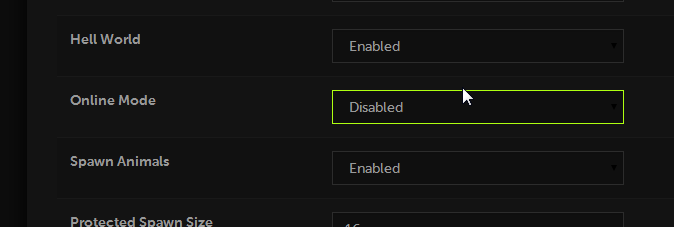
Inaktivera online-läge på Minecraft-servern förhindrar att servern kommunicerar med Mojang-autentiseringsservern. Det betyder dock också att spelare med komprometterade Minecraft-klienter kan gå med, och deras identiteter kan inte lita på. Detta kan göra det möjligt för spelare att behålla statusen för en stridsoperation på din server och utlösa förödelse.
- Öppna Minecraft-kontrollpanelen.
- I manualen till vänster klickar du på Filer och sedan på Anpassa filer.
- Klicka på Serveregenskaper högst upp i listan.
- Leta efter online-läge
- Ställ in den på Av (om det är ett textfält, ange falskt).
- Klicka på Spara längst ner på sidan.
- Starta om servern
Uppdatering 2024 maj:
Du kan nu förhindra PC -problem genom att använda det här verktyget, till exempel att skydda dig mot filförlust och skadlig kod. Dessutom är det ett bra sätt att optimera din dator för maximal prestanda. Programmet åtgärdar vanligt förekommande fel som kan uppstå på Windows -system - utan behov av timmar med felsökning när du har den perfekta lösningen till hands:
- Steg 1: Ladda ner PC Repair & Optimizer Tool (Windows 10, 8, 7, XP, Vista - Microsoft Gold Certified).
- Steg 2: Klicka på "Starta Scan"För att hitta Windows-registerproblem som kan orsaka problem med datorn.
- Steg 3: Klicka på "Reparera allt"För att åtgärda alla problem.
Logga in med din e-post
Om du nyligen har migrerat ditt Minecraft-konto till ett Mojang-konto fungerar inte längre inloggning med ditt användarnamn. Istället måste du använda e-postadressen som du tilldelade ditt Mojang-konto.
Kör Minecraft från ATLauncher

Du kan ställa in en instans av Vanilla Minecraft-klienten i ATLauncher.
- Öppna AT Launcher
- Klicka på knappen Paket i höger meny.
- Hitta den i Vanilla Minecraft-listan
- Klicka på Ny kopia
- Välj den version av Minecraft som du vill installera
- Valfritt: ändra förekomstnamnet (du kan lägga till versionsnumret).
- Klicka på Installera
- Klicka på Installera igen i fönstret Välj mods att installera.
- Denna version av Minecraft kommer att installeras. Klicka sedan på OK.
- Klicka på knappen "Instanser" i den högra menyn.
- Hitta din nya instans i listan och tryck på Spela
Rensa cachen i Technic Launcher

Liksom många andra applikationer använder Technic Launcher cachen för att förbättra användarupplevelsen och bekvämligheten. Ett fel kan uppstå om startmodulens cache är skadad och inte alla moduler fungerar korrekt. I det här fallet löser problemet problemet med rengöring av startmodulens cache.
- Öppna startprogrammet och gå till dess parametrar.
- Klicka nu på "Rensa cache" och avsluta startmodulen.
- Öppna sedan Explorer och gå till nästa sökväg:
- % AppData%
- Öppna nu mappen .technic.
- Öppna sedan mappen med cachen och ta bort allt innehåll.
- Gå tillbaka till mappen APPDATA% och öppna .techniclauncher-mappen.
- Öppna nu cachemappen och ta bort allt innehåll. Öppna startpanelen och se om anslutningsfelet har åtgärdats.
Expert Tips: Detta reparationsverktyg skannar arkiven och ersätter korrupta eller saknade filer om ingen av dessa metoder har fungerat. Det fungerar bra i de flesta fall där problemet beror på systemkorruption. Detta verktyg kommer också att optimera ditt system för att maximera prestanda. Den kan laddas ner av Klicka här

CCNA, Web Developer, PC Felsökare
Jag är en datorentusiast och en praktiserande IT-professionell. Jag har många års erfarenhet bakom mig i dataprogrammering, felsökning av hårdvara och reparation. Jag är specialiserad på webbutveckling och databasdesign. Jag har också en CCNA-certifiering för nätverksdesign och felsökning.

