Uppdaterad maj 2024: Sluta få felmeddelanden och sakta ner ditt system med vårt optimeringsverktyg. Hämta den nu på denna länk
- Ladda ned och installera reparationsverktyget här.
- Låt den skanna din dator.
- Verktyget kommer då reparera din dator.
Varje gång du startar din PC kontrollerar Windows mer än ett dussin gånger för att se om du (eller förmodligen ett program du installerat) har specificerat att ett program ska starta automatiskt. Dessa autostartprogram kan köras som ett resultat av poster i Windows-registret, schemalagda uppgifter, grupprincipinställningar och till och med den gamla Win.ini-filen.

För det mesta är program som startar automatiskt godartade och användbara. Du vill nästan säkert att ditt molnfillagringsprogram ska köras automatiskt så att det kan synkronisera ändringar och nya filer som läggs till OneDrive eller Dropbox när du till exempel var borta.
Men andra autostarta appar är helt enkelt resurskrävande vampyrer placerade där av programutvecklare som har bestämt att deras lilla ikon i aktivitetsfältet alltid ska vara synlig, även om du sällan använder deras programvara.
Så här ser du vilka appar som startar med din PC med Task Manager

Öppna Windows 10 Task Manager genom att klicka på Start-knappen, skriva "task" och välja alternativet Task Manager. Ta det lugnt. Därifrån klickar du på fliken Startup så ser du en fin, lång lista över alla små applikationer som laddas upp när du laddar ditt system.
Hur frestande det än kan vara att bara börja inaktivera föremål i stor skala, så vill du vara strategisk när det gäller vad du stoppar. Det är ingen exakt vetenskap, men här är några riktlinjer som hjälper dig att komma igång:
Uppdatering 2024 maj:
Du kan nu förhindra PC -problem genom att använda det här verktyget, till exempel att skydda dig mot filförlust och skadlig kod. Dessutom är det ett bra sätt att optimera din dator för maximal prestanda. Programmet åtgärdar vanligt förekommande fel som kan uppstå på Windows -system - utan behov av timmar med felsökning när du har den perfekta lösningen till hands:
- Steg 1: Ladda ner PC Repair & Optimizer Tool (Windows 10, 8, 7, XP, Vista - Microsoft Gold Certified).
- Steg 2: Klicka på "Starta Scan"För att hitta Windows-registerproblem som kan orsaka problem med datorn.
- Steg 3: Klicka på "Reparera allt"För att åtgärda alla problem.
- Om appen ser ut som en miniatyrapp som hjälper dig att starta en större app som du inte använder hela tiden (t.ex. iTunes Helper eller Spotify) är det förmodligen säkert att inaktivera den.
- Om appen alltid behöver köras för att du ska få ut det mesta av den (Dropbox, Razer Synapse, etc.) bör du förmodligen köra den vid start.
- Om appen gör ditt liv trevligare genom att ladda i bakgrunden (Steam, Battle.net, etc.), behandla det från fall till fall. Behöver du verkligen bakgrundsnedladdningar för till exempel speluppdateringar, eller är det okej om en app bara laddar ner de uppdateringarna när du startar dem?
- Om du inte är säker – eftersom en app har ett väldigt konstigt namn eller om du bara inte kan säga vad den är eller vad den gör – använd din favoritsökmotor för att få mer information om vad den är, vad den gör och om du det är nödvändigt. Windows 10 gör detta ännu enklare genom att du kan högerklicka på valfri applikation i Aktivitetshanteraren och välja "Sök online".
- För lite hjälp kan du också installera en app som Should I Remove It, som använder "the visdom of the crowd (och naturligtvis våra tekniska experter)" för att hjälpa dig ta reda på vad som kan vara säkert i skyttegravarna och vad du kan vill behålla.
Inaktivera startappar i Windows-inställningar
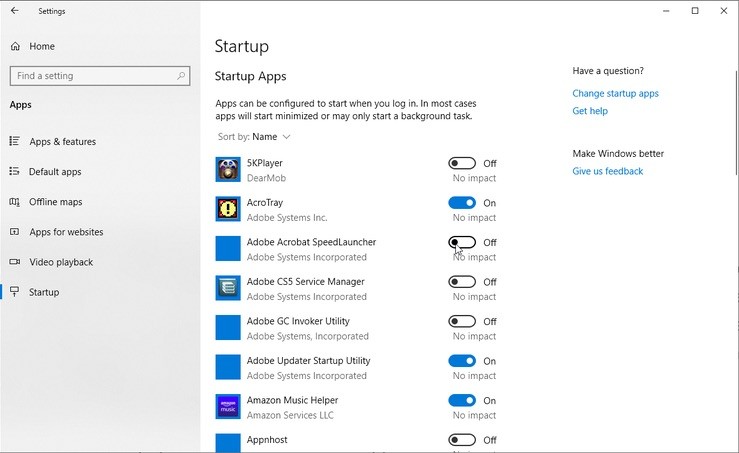
Låt oss först kolla in alternativet Inställningar. I Windows 10, öppna Inställningar > Program > Start. Här är en lista över alla appar som kan startas automatiskt. Knappen visar statusen På eller Av för att låta dig veta om den här appen för närvarande är i din startrutin eller inte.
Under knappen finns en kraschindikator. En app kan förses med en av fyra olika effektindikatorer: Ingen effekt, låg effekt, medelstor effekt och hög effekt. Dessa indikatorer mäter effekten av ett startprogram på processorn och enheten på din PC vid start. Ju högre effektindikatorn är, desto längre tid tar det för ett program att ladda och för Windows att starta upp helt.
https://www.pcmag.com/feature/358630/how-to-stop-windows-10-apps-from-launching-at-startup
Expert Tips: Detta reparationsverktyg skannar arkiven och ersätter korrupta eller saknade filer om ingen av dessa metoder har fungerat. Det fungerar bra i de flesta fall där problemet beror på systemkorruption. Detta verktyg kommer också att optimera ditt system för att maximera prestanda. Den kan laddas ner av Klicka här

CCNA, Web Developer, PC Felsökare
Jag är en datorentusiast och en praktiserande IT-professionell. Jag har många års erfarenhet bakom mig i dataprogrammering, felsökning av hårdvara och reparation. Jag är specialiserad på webbutveckling och databasdesign. Jag har också en CCNA-certifiering för nätverksdesign och felsökning.

