Uppdaterad april 2024: Sluta få felmeddelanden och sakta ner ditt system med vårt optimeringsverktyg. Hämta den nu på denna länk
- Ladda ned och installera reparationsverktyget här.
- Låt den skanna din dator.
- Verktyget kommer då reparera din dator.

Aktivitetsfältet visar vanligtvis vilka program som körs. Dessutom innehåller aktivitetsfältet olika ikoner som motsvarar öppna fönster i relaterade program. I nyare versioner av operativsystem kan användare också "fästa" program eller filer för snabb åtkomst, ofta med ett enda klick.
Du kan dölja aktivitetsfältet tills muspekaren flyttas till kanten av skärmen eller tangentbordet tar fokus. Det finns många fördelar med att ha aktivitetsfältet i ditt operativsystem.
Problem kan dock uppstå med denna del av det grafiska gränssnittet, och inte bara i Windows 10. Problemet med att "aktivitetsfältet fungerar inte" är ganska vanligt bland Windows-användare. Om Windows aktivitetsfält inte längre fungerar, följ instruktionerna nedan för att få igång det igen.
Vad orsakar "Aktivitetsfältet fungerar inte"?
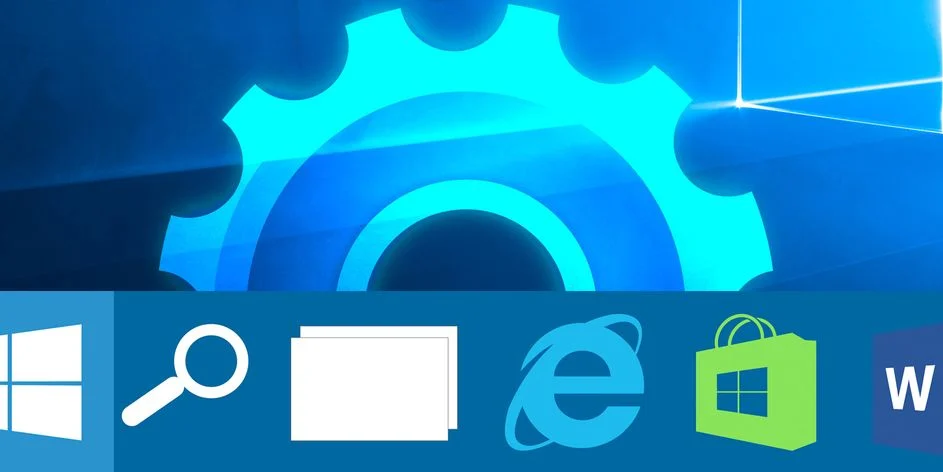
Aktivitetsfältet kan ha kopplats bort från ditt system, och det är det som orsakar dess beteende. I det här fallet kan du registrera om verktyget med PowerShell, vilket kommer att återställa funktionaliteten om aktivitetsfältet i Windows 10 inte fungerar.
En möjlig orsak till att aktivitetsfältet i Windows 10 inte fungerar är att när du startar din dator körs vissa applikationer som stör aktivitetsfältet. Om du tror att detta kan vara en möjlig orsak till problemet kan du inaktivera dessa program när du startar datorn.
Ibland kan oavsiktliga uppgifter orsaka skador på grundläggande systemfunktioner. Om din Windows 10 Aktivitetsfältet fungerar inte, kan det vara resultatet av en sådan åtgärd.
Hur fixar man ett icke-fungerande aktivitetsfält?
Uppdatering april 2024:
Du kan nu förhindra PC -problem genom att använda det här verktyget, till exempel att skydda dig mot filförlust och skadlig kod. Dessutom är det ett bra sätt att optimera din dator för maximal prestanda. Programmet åtgärdar vanligt förekommande fel som kan uppstå på Windows -system - utan behov av timmar med felsökning när du har den perfekta lösningen till hands:
- Steg 1: Ladda ner PC Repair & Optimizer Tool (Windows 10, 8, 7, XP, Vista - Microsoft Gold Certified).
- Steg 2: Klicka på "Starta Scan"För att hitta Windows-registerproblem som kan orsaka problem med datorn.
- Steg 3: Klicka på "Reparera allt"För att åtgärda alla problem.

Uppdatera ditt system
Om du använder en äldre version av Windows 10 är det möjligt att vissa systemkomponenter är skadade. Det är därför Microsoft råder sina användare att alltid installera den senaste versionen av Windows 10 på sina datorer.
- Tryck på Windows + I-tangenterna för att öppna appen Inställningar.
- Gå nu till avsnittet "Uppdatering och säkerhet".
- Klicka nu på knappen Sök efter uppdateringar.
Starta Windows Explorer
- Tryck på Ctrl + Shift + Esc och öppna Aktivitetshanteraren.
- I avsnittet Processer, hitta Windows Explorer, högerklicka på den och välj Avsluta uppgift.
- Uppgiften kommer att starta om efter några ögonblick. Så kontrollera om allt är okej i aktivitetsfältet efter att ha startat om Windows Explorer.
Utför en systemåterställning
Om några systemfiler på din dator har skadats är den bästa lösningen ibland att återställa systemet. Den här funktionen återställer ditt system till dess tidigare fungerande tillstånd utan att påverka dina filer och data.
- Skriv återställ i sökfältet och välj Återställ i listan.
- Välj Öppna systemåterställning.
- Fönstret Systemåterställning öppnas.
- Klicka på Nästa för att fortsätta.
- Om tillgängligt, aktivera alternativet Visa andra återställningspunkter.
- Välj önskad återställningspunkt och klicka på Nästa.
- Följ instruktionerna på skärmen för att slutföra återställningsprocessen.
Använda felsökaren
- Öppna appen Inställningar och gå till Uppdatering och säkerhet.
- Välj Felsökning från menyn till vänster.
- I det högra avsnittet väljer du Windows Store Apps.
- Klicka nu på knappen Kör felsökare.
Expert Tips: Detta reparationsverktyg skannar arkiven och ersätter korrupta eller saknade filer om ingen av dessa metoder har fungerat. Det fungerar bra i de flesta fall där problemet beror på systemkorruption. Detta verktyg kommer också att optimera ditt system för att maximera prestanda. Den kan laddas ner av Klicka här
Vanliga frågor
Varför fungerar inte mitt aktivitetsfält i Windows 10?
Den snabba första åtgärden när du har problem med aktivitetsfältet i Windows är att starta om explorer.exe-processen. Den styr Windows-skalet, som innehåller programmet File Explorer samt aktivitetsfältet och Start-menyn. Så omstart kan lösa mindre problem, till exempel om aktivitetsfältet inte fungerar.
Hur fixar du ett aktivitetsfält som inte svarar i Windows 10?
- Starta om Windows Explorer med hjälp av aktivitetshanteraren.
- Starta om Windows Explorer med hjälp av kommandoraden.
- Omregistrera aktivitetsfältet.
- Förhindra att vissa appar startas under uppstartsprocessen.
- Avbryt den senaste Windows-uppdateringen.
Hur fixar jag ett aktivitetsfält som inte fungerar?
- Kontrollera drivrutinerna.
- Starta om Windows Explorer.
- Kör korrigeringen med PowerShell.
- Installera om applikationer eller ShellExperienceHost och Cortana.
- Uppdatera ditt system.
- Utför en systemåterställning.
- Använd en felsökare.
- Kör applikationsidentifieringstjänsten.


