Uppdaterad maj 2024: Sluta få felmeddelanden och sakta ner ditt system med vårt optimeringsverktyg. Hämta den nu på denna länk
- Ladda ned och installera reparationsverktyget här.
- Låt den skanna din dator.
- Verktyget kommer då reparera din dator.
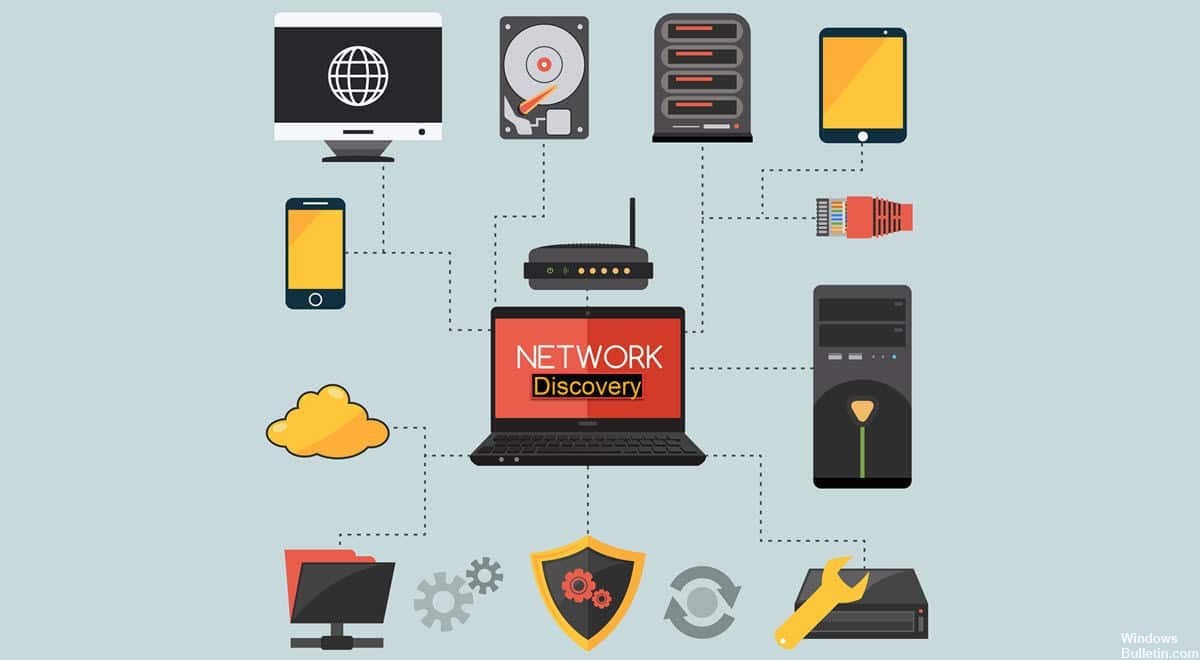
I Windows 10 är Network Discovery en funktion som låter dig snabbt hitta enheter anslutna till nätverket via File Explorer.
När du aktiverar fliken Nätverk låter File Explorer dig se alla enheter och till och med visa deras tillgängliga resurser, till exempel delade mappar och skrivare och mer. Den enda nackdelen är att nätverksupptäckt fungerar inte alltid som förväntat och ibland kanske du inte hittar en dator, eller så kan du se en, men andra saknas.
Oavsett orsak kan du fixa nästan alla problem med nätverksupptäckt genom att se till att funktionen är aktiverad, köra nödvändiga tjänster och protokoll, använda nätverksfelsökare eller återställa nätverksstacken i Windows 10.
Varför fungerar nätverksupptäckt inte i Windows 10?

Det finns flera olika orsaker till detta problem. Varje orsak är nära relaterad till en av metoderna du behöver använda för att lösa problemet, så kolla in listan nedan:
Nätverksupptäckt är aktiverat i Windows Defender-brandväggen: Om brandväggen inte tillåter anslutningen bör du hoppa över den.
SMB 1.0 / CIFS-fildelning fungerar inte: Även om den här standarden är föråldrad rapporterar användare att det är möjligt att lösa problemet.
Viktiga tjänster fungerar inte: Network Discovery beror på att vissa tjänster fungerar, så se till att de körs.
Så här felsöker du Network Discovery som inte fungerar i Windows 10
Uppdatering 2024 maj:
Du kan nu förhindra PC -problem genom att använda det här verktyget, till exempel att skydda dig mot filförlust och skadlig kod. Dessutom är det ett bra sätt att optimera din dator för maximal prestanda. Programmet åtgärdar vanligt förekommande fel som kan uppstå på Windows -system - utan behov av timmar med felsökning när du har den perfekta lösningen till hands:
- Steg 1: Ladda ner PC Repair & Optimizer Tool (Windows 10, 8, 7, XP, Vista - Microsoft Gold Certified).
- Steg 2: Klicka på "Starta Scan"För att hitta Windows-registerproblem som kan orsaka problem med datorn.
- Steg 3: Klicka på "Reparera allt"För att åtgärda alla problem.
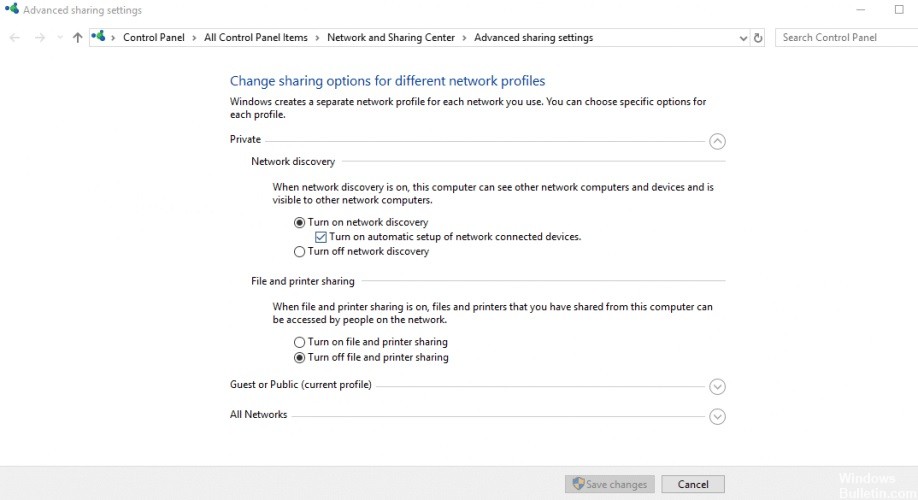
Slå på nätverksupptäckten
- Klicka på Start och välj Inställningar.
- Klicka på Nätverk och Internet.
- Klicka på WiFi eller Ethernet i vänster sidofält, beroende på vilken anslutning du använder.
- Hitta alternativet Redigera utökad delning
- Klicka på Utöka privat nätverk (nuvarande profil).
- Gå till Network Discovery och välj Aktivera Network Discovery.
- Markera kryssrutan Aktivera automatisk konfiguration av enheter som är anslutna till nätverket.
- Klicka på Spara ändringar och stäng fönstret
Använd kommandoraden för att aktivera nätverksidentifiering
- Klicka på Start-knappen och skriv CMD i sökrutan.
- Högerklicka på kommandotolken i sökresultaten.
- Välj Kör som administratör.
- Vid den utökade kommandotolken skriver du: netsh advfirewall firewall set rule group = ”Network Discovery” new enable = Yes
- Tryck på Enter. Detta gör det möjligt att hitta nätverk.
- För att inaktivera nätverksupptäckt för alla nätverksprofiler, gå tillbaka till den avancerade kommandotolken och skriv: netsh advfirewall firewall set rule group = ”Network Discovery” ny aktivering = Nej, tryck Enter och stäng sedan fönstret.
Konfigurera brandväggsinställningarna
- Klicka på Start och välj Kontrollpanelen
- Välj System och säkerhet
- Klicka på Windows Firewall
- På vänster sida av sidan klickar du på Tillåt ett program eller en funktion genom Windows-brandväggen (eller Tillåt ett program eller en funktion genom Windows-brandväggen).
- Klicka på Ändra inställningar och ge nödvändiga administratörsrättigheter när du uppmanas till det.
- Välj Network Discovery och klicka sedan på OK
- Konfigurera andra brandväggar på din Windows 10-dator så att du kan upptäcka nätverk.
- Aktivera nätverksupptäckt i Network and Sharing Center.
Expert Tips: Detta reparationsverktyg skannar arkiven och ersätter korrupta eller saknade filer om ingen av dessa metoder har fungerat. Det fungerar bra i de flesta fall där problemet beror på systemkorruption. Detta verktyg kommer också att optimera ditt system för att maximera prestanda. Den kan laddas ner av Klicka här
Vanliga frågor
Hur fixar jag nätverksupptäckt?
- Öppna inställningarna.
- Tryck på Nätverk och Internet.
- Tryck på Status.
- Tryck på alternativet Återställ nätverk.
- Tryck på knappen Återställ nu.
- Tryck på Ja för att bekräfta.
- Tryck på knappen Stäng.
- Starta om din dator.
Kan du inte aktivera nätverksupptäckt i Windows 10?
- Öppna Kontrollpanelen, välj System och säkerhet och sedan Windows-brandväggen.
- I den vänstra rutan väljer du Tillåt ett program eller en funktion via Windows-brandväggen.
- Välj Ändra inställningar.
- Välj Network Discovery och välj sedan OK.
Hur gör jag mitt Windows 10-nätverk upptäckbart?
- Klicka eller tryck för att öppna avancerade delningsinställningar.
- Klicka eller tryck på Chevron för att expandera den aktuella nätverksprofilen.
- Klicka eller tryck på Aktivera nätverksidentifiering eller Inaktivera nätverksidentifiering och klicka sedan på Spara ändringar.
- Du kan bli ombedd att ange ett administratörslösenord eller att bekräfta ditt val.
Varför visas inte min dator i nätverket?
I vissa fall visas din Windows-dator inte i nätverket eftersom dina arbetsgruppsinställningar är felaktiga. Försök lägga till den datorn i en arbetsgrupp igen. Gå till Kontrollpanelen> System och säkerhet> System> Ändra inställningar> Nätverks-ID.


