Uppdaterad maj 2024: Sluta få felmeddelanden och sakta ner ditt system med vårt optimeringsverktyg. Hämta den nu på denna länk
- Ladda ned och installera reparationsverktyget här.
- Låt den skanna din dator.
- Verktyget kommer då reparera din dator.
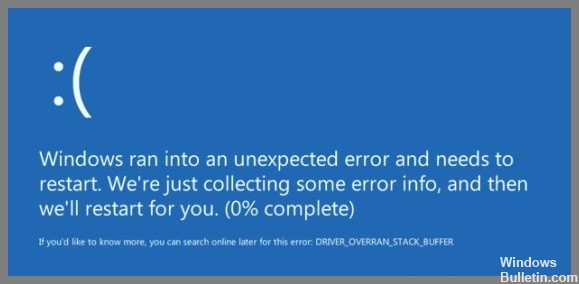
Ibland kan du stöta på ett Windows 10 blåskärmsfel med felmeddelandet "DRIVER OVERRAN STACK BUFFER". Det här felet uppstår vanligtvis slumpmässigt eller efter installation av den senaste Windows-uppdateringen, eller när du kör dina favoritspel. Windows 10 blåskärmsfel kan orsakas av många problem som gamla drivrutiner, skadade systemfiler, hårdvarufel, programvarukonflikt från tredje part och mer.
Oavsett anledningen till att din Windows 10-dator plötsligt får FÖRARE ÖVERRÖR STACK BUFFERT Blue Screen Stop Error, använd nedanstående lösningar för att bli av med problemet.
Vad orsakar "drivrutinsöverskridande stackbuffert" på Windows PC?
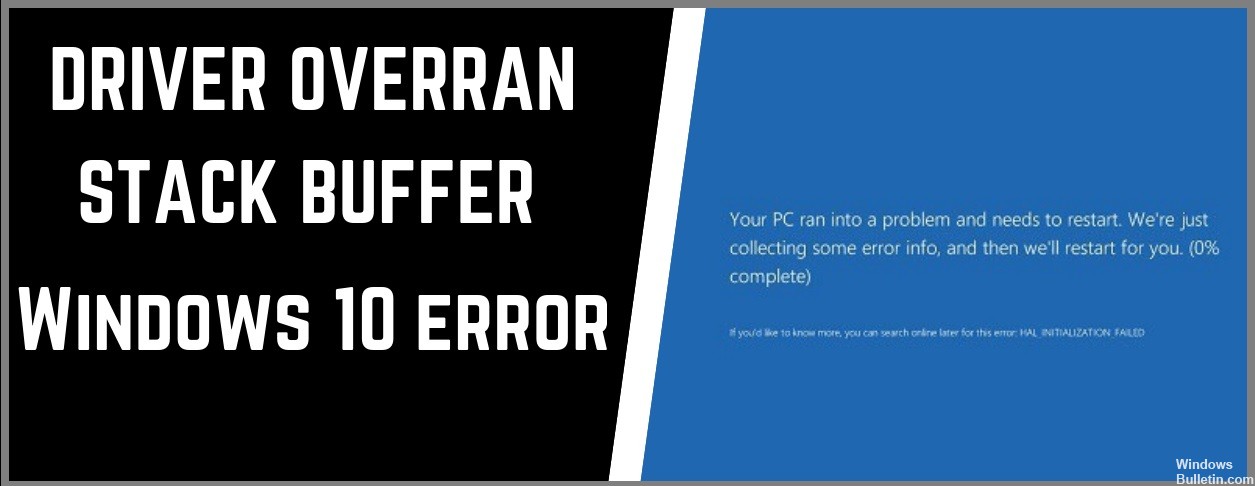
- Överklocka din dator: Många Windows-användare föredrar att överklocka sin dator för maximal prestanda, men detta kan orsaka många problem, inklusive BSOD-felet vi pratar om.
- Vissa systemfiler: Systemfiler kan också vara orsaken till problemet. Ibland visas ett felmeddelande med namnet på filen som orsakade problemet, snarare än en blå skärm.
- Enheter som inte är kompatibla med den aktuella versionen av Windows 10: Detta kan enkelt kontrolleras genom att inaktivera alla externa enheter, inklusive USB-minnen och externa hårddiskar.
Hur man löser "drivrutin" problem i Windows?
Uppdatering 2024 maj:
Du kan nu förhindra PC -problem genom att använda det här verktyget, till exempel att skydda dig mot filförlust och skadlig kod. Dessutom är det ett bra sätt att optimera din dator för maximal prestanda. Programmet åtgärdar vanligt förekommande fel som kan uppstå på Windows -system - utan behov av timmar med felsökning när du har den perfekta lösningen till hands:
- Steg 1: Ladda ner PC Repair & Optimizer Tool (Windows 10, 8, 7, XP, Vista - Microsoft Gold Certified).
- Steg 2: Klicka på "Starta Scan"För att hitta Windows-registerproblem som kan orsaka problem med datorn.
- Steg 3: Klicka på "Reparera allt"För att åtgärda alla problem.

Uppdatera drivrutinen som orsakar problemet
- Tryck på Windows + X och välj Enhetshanteraren.
- Utöka en enhetskategori, till exempel bildskärmsadaptrar.
- Högerklicka på drivrutinen du vill uppdatera och välj Uppdatera drivrutin för att öppna guiden för uppdatering av drivrutiner.
- Välj Sök efter drivrutiner på din dator.
- Använd knappen Bläddra för att ange sökvägen till drivrutinen du just laddade ner.
- Välj Nästa och följ alla andra instruktioner för att uppdatera enhetsdrivrutinen.
- Avsluta guiden för uppdatering av drivrutiner.
Återställ enhetsdrivrutinen
- Tryck på Windows + X och välj Enhetshanteraren.
- Utöka enhetskategorin.
- Högerklicka på drivrutinen och välj Egenskaper.
- Byt till drivrutinsfliken.
- Välj Återställ drivrutin.
Installera om enhetsdrivrutinen
- Tryck på Windows + X och välj Enhetshanteraren.
- Utöka enhetskategorin.
- Högerklicka på drivrutinen och välj Avinstallera enhet.
- Kontrollera avinstallera drivrutinen för den här enheten och välj Avinstallera.
- Starta om din dator.
Inaktivera snabbstart
- Tryck på Windows + X och välj Energialternativ.
- Rulla ned och välj Avancerade energialternativ.
- Välj vad strömknapparna gör längst upp till vänster på skärmen.
- Avmarkera Aktivera snabbstart (rekommenderas).
- Välj Spara ändringar.
Uppdatera drivrutiner via Windows Update
- Öppna Start-menyn och välj Inställningar.
- Välj Windows Update.
- Välj Visa ytterligare uppdateringar.
- Expandera drivrutinsuppdateringar.
- Välj alla väntande uppdateringar för enheten och välj Ladda ner och installera.
Expert Tips: Detta reparationsverktyg skannar arkiven och ersätter korrupta eller saknade filer om ingen av dessa metoder har fungerat. Det fungerar bra i de flesta fall där problemet beror på systemkorruption. Detta verktyg kommer också att optimera ditt system för att maximera prestanda. Den kan laddas ner av Klicka här
Vanliga frågor
Hur felsöker man stoppkoden "föraren överskrider stackbufferten"?
-
- Använd ett reparationsprogram från tredje part.
-
- Installera de senaste Windows-uppdateringarna.
-
- Se till att du har de senaste versionerna av drivrutiner installerade.
-
- Utför BSOD-felsökning.
-
- Kör SFC-kontrollen.
-
- Kör DISM.
-
- Kontrollera hårddisken.
-
- Ta bort problemprogrammet.
Vad betyder Driver Overran Stack Buffer i Windows 10?
Ett BSOD Driver Overran Stack Buffer-fel indikerar att drivrutinen har överskridit den stackbaserade bufferten. Parametrar. Drivrutinen överskred den stackbaserade bufferten (eller den lokala variabeln) på ett sådant sätt att den överskred funktionens returadress och återvände till en godtycklig adress när funktionen returnerades.
Hur uppdaterar jag en problematisk drivrutin?
- Tryck på Windows + X och välj Enhetshanteraren.
- Utöka en enhetskategori, till exempel bildskärmsadaptrar.
- Högerklicka på drivrutinen du vill uppdatera och välj Uppdatera drivrutin för att öppna guiden för uppdatering av drivrutiner.
- Välj Sök efter drivrutiner på din dator.
- Använd knappen Bläddra för att ange sökvägen till drivrutinen du just laddade ner.
- Välj Nästa och följ alla andra instruktioner för att uppdatera enhetsdrivrutinen.
- Avsluta guiden för uppdatering av drivrutiner.


