Uppdaterad maj 2024: Sluta få felmeddelanden och sakta ner ditt system med vårt optimeringsverktyg. Hämta den nu på denna länk
- Ladda ned och installera reparationsverktyget här.
- Låt den skanna din dator.
- Verktyget kommer då reparera din dator.
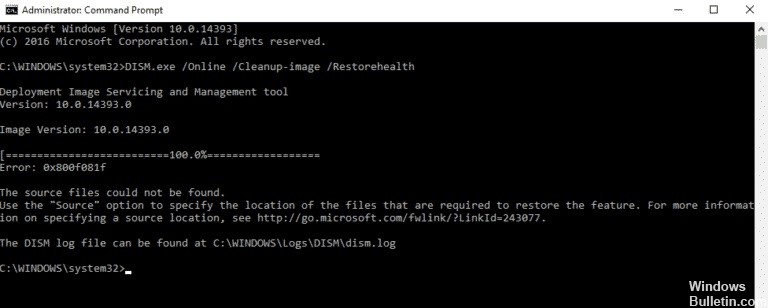
DISM -fel 0x800F081F förekommer troligen ofta på datorer som kör Windows 10 -operativsystemet. Detta specifika fel visas vanligtvis efter att ha kört kommandot “DISM /Online /Cleanup-Image /RestoreHealth” för att återställa en Windows-bild. Vanligtvis används det här kommandot för att åtgärda några problem som uppstår med Windows Update.
Kommandot ovan används vanligtvis när du behöver fixa ett Windows Server Update Service (alternativt WSUS) -fel. RestoreHealth -delen tillåter systemet att namnge ytterligare återställningskällor som DISM -verktyget behöver för att utföra återställningsuppgiften. Men om du stöter på en DISM -fel 0x800F081F, betyder det att det inbyggda verktyget inte kunde hitta de filer på deras standardplats som behövs för att återställa Windows-bilden online. Felmeddelandet lyder så här:
”Fel 0x800f081f, Källfiler kan inte hittas.
Använd alternativet Källa för att ange platsen för filerna du behöver för att återställa funktionen ... ”.
Oroa dig dock inte, eftersom vi presenterar flera lovande lösningar som hjälper dig att fixa DISM -fel 0x800F081F.
Vad orsakar DISM -fel `restorehealth` 0x800f081f?

Vissa kunniga Windows -användare rapporterar att huvudorsaken till Windows Update -fel 0x800f081f är oförenlighet med Microsoft .NET Framework 3.5. Detta är också orsaken till tre andra felkoder som är associerade med fel 0x800f081f.
Dessa fel uppstår vanligtvis när användare aktiverar .NET Framework med hjälp av verktyget Distribution Image Servicing and Management (DISM), installationsassistent eller Windows PowerShell -kommandon.
- Skadad Windows -uppdatering eller systemfiler
- Datorfelkonfiguration
- Konflikter mellan Windows -komponenter/programvara
- Malware attack
- Ostabil Internetanslutning
Hur man återställer DISM `restorehealth` 0x800f081f -felet
Uppdatering 2024 maj:
Du kan nu förhindra PC -problem genom att använda det här verktyget, till exempel att skydda dig mot filförlust och skadlig kod. Dessutom är det ett bra sätt att optimera din dator för maximal prestanda. Programmet åtgärdar vanligt förekommande fel som kan uppstå på Windows -system - utan behov av timmar med felsökning när du har den perfekta lösningen till hands:
- Steg 1: Ladda ner PC Repair & Optimizer Tool (Windows 10, 8, 7, XP, Vista - Microsoft Gold Certified).
- Steg 2: Klicka på "Starta Scan"För att hitta Windows-registerproblem som kan orsaka problem med datorn.
- Steg 3: Klicka på "Reparera allt"För att åtgärda alla problem.

Utför en komponentrensning
Parametern /Cleanup-Image i DISM-programmet letar efter korruptionsfel i systemet och försöker åtgärda problemen. Det rekommenderas att du utför en komponentrensning innan du felsöker, eftersom detta i de flesta fall kommer att åtgärda felet.
- Skriv cmd i sökrutan och klicka på Kör som administratör.
- Ange kommandona nedan vid den utökade kommandotolken.
dism.exe / online / Cleanup-Image / StartComponentCleanup
sfc / scannow - När processen är klar skriver du kommandot nedan.
Dism / Online / Cleanup-Image / RestoreHealth
Uppdaterar Windows
Uppdatering av Windows med Media Creation Tool löser alla Windows -problem utan att skada filer och program.
- ladda ner media skapande verktyg.
- När du har laddat ner kör du det som administratör.
- Följ instruktionerna på skärmen och i "Vad vill du göra?" Klicka på "Uppdatera den här datorn nu" och sedan på "Nästa".
- När processen är klar kan du försöka köra kommandot /RestoreHealth igen.
Ladda ner installationsmedia för Windows i ISO -format
- Ladda ner Windows Media Creation Tool.
- När installationen är klar öppnar du filen och accepterar "Licensvillkoren".
- Välj "Skapa installationsmedia för en annan dator" och klicka på Nästa.
- Klicka på Nästa på skärmen "Välj språk, layout och redigering".
- Välj sedan ISO -filen under "Välj det media du vill använda" och klicka på Nästa.
- Välj den plats där du vill spara Windows ISO -källfilen och klicka på Spara.
Expert Tips: Detta reparationsverktyg skannar arkiven och ersätter korrupta eller saknade filer om ingen av dessa metoder har fungerat. Det fungerar bra i de flesta fall där problemet beror på systemkorruption. Detta verktyg kommer också att optimera ditt system för att maximera prestanda. Den kan laddas ner av Klicka här
Vanliga frågor
Hur fixar jag ett DISM-fel?
- Öppna start.
- Hitta kommandotolken, högerklicka på det första resultatet och välj Kör som administratör.
- Ange följande kommando för att återställa Windows 10-bilden och tryck på Enter: DISM / Online / Cleanup-Image / RestoreHealth.
Hur fixar jag DISM -fel 0x800f081f?
För att åtgärda detta problem måste du antingen utföra en komponentrensning och sedan söka efter SFC eller ange DISM -platsen som innehåller filerna som behövs för att återställa bilden. Du kan också lösa detta problem genom att uppdatera Windows med hjälp av verktyget för att skapa media på Microsofts webbplats.
Hur fixar jag ett DISM-fel?
Om DISM inte fungerar på ditt system kan du åtgärda problemet genom att inaktivera vissa antivirusfunktioner eller inaktivera ditt antivirusprogram helt. Om det inte hjälper kan du försöka avinstallera antivirusprogrammet. När du har avinstallerat antivirusprogrammet kör du DISM -skanningen igen.
Hur åtgärdar jag en felaktig Windows -uppdatering?
- Ladda ner Windows Update-felsökaren från Microsofts webbplats.
- Dubbelklicka på Windows Update-felsökaren.
- Välj alternativet Windows Update.
- Klicka på knappen Nästa.
- Klicka på alternativet Prova felsökning som administratör (om tillämpligt).
- Klicka på knappen Stäng.


