Uppdaterad april 2024: Sluta få felmeddelanden och sakta ner ditt system med vårt optimeringsverktyg. Hämta den nu på denna länk
- Ladda ned och installera reparationsverktyget här.
- Låt den skanna din dator.
- Verktyget kommer då reparera din dator.
Med webbläsaren Google Chrome kan användare exportera lösenord som sparats i en CSV-fil, vilket gör det möjligt för användare att spara webblösenord lagrade i webbläsaren.
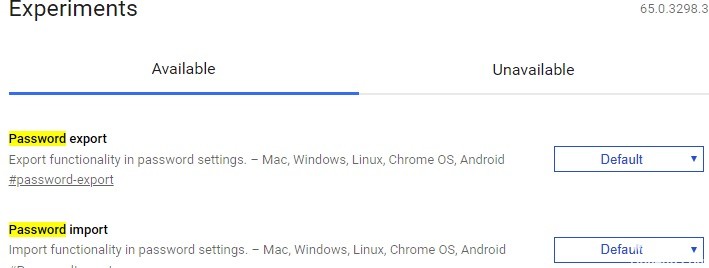
Som du säkert vet, har tidigare versioner (version 75 och tidigare) en flagga för att aktivera alternativet Doldt lösenordimport, vilket gör att vi kan importera lösenord från en CSV-fil till Chrome-webbläsaren. Du kan navigera till chrome: // -flaggsidan (tryck på i adressfältet och tryck på Enter) och aktivera PasswordImport-flaggan.
Som sagt är PasswordImport-flaggan inte längre tillgänglig på chrome: // -flaggsidan. Många användare som tidigare exporterat chrome-lösenord till en CSV-fil undrar nu hur man importerar lösenord till chrome-webbläsaren.
Lyckligtvis kan du i den aktuella versionen av Chrome (åtminstone i Chrome 79 och 80) aktivera lösenordsimportalternativet igen. Följande avsnitt beskriver hur du aktiverar lösenordsimportalternativet och hur du importerar lösenord från en CSV-fil till Chrome-webbläsaren.
Uppdatering april 2024:
Du kan nu förhindra PC -problem genom att använda det här verktyget, till exempel att skydda dig mot filförlust och skadlig kod. Dessutom är det ett bra sätt att optimera din dator för maximal prestanda. Programmet åtgärdar vanligt förekommande fel som kan uppstå på Windows -system - utan behov av timmar med felsökning när du har den perfekta lösningen till hands:
- Steg 1: Ladda ner PC Repair & Optimizer Tool (Windows 10, 8, 7, XP, Vista - Microsoft Gold Certified).
- Steg 2: Klicka på "Starta Scan"För att hitta Windows-registerproblem som kan orsaka problem med datorn.
- Steg 3: Klicka på "Reparera allt"För att åtgärda alla problem.
Aktivera alternativet Importera saknade lösenord i Chrome
Så här kan du aktivera funktionen:
- Öppna Chrome-webbläsaren och ange chrome: // flags / # password-import-export i adressfältet. När du har tryckt på "Enter" kommer du till Chrome-flaggssidan.
- Välj alternativet "Aktivera" i rullgardinsmenyn. När du har gjort det ber Chrome dig att starta om webbläsaren. Klicka på "Starta om nu" för att starta om webbläsaren.
- Öppna Chromes lösenordshanterare genom att skriva chrome: // inställningar / lösenord eller genom att gå till menyn “Inställningar” och klicka på alternativet “Hantera lösenord” i de avancerade inställningarna.
- För att exportera din lösenordslista, klicka bara på knappen "Exportera". Ett fönster öppnas där du ber dig ange ditt lösenord för ditt användarkonto. När du har angett ditt lösenord visas ett "Spara" -fönster.
- Webbläsaren sparar automatiskt din lista med lösenord i en enkel “csv text” -fil. Därifrån kan du importera alla lösenord till en lösenordshanterare som stöder "csv" -import.
- För de som vill importera lösenord, klicka bara på knappen "Importera". Till skillnad från att exportera lösenord ber Chrome inte lösenordet för ditt användarkonto. Öppna bara "csv" -filen som innehåller ditt lösenord så gör Chrome resten.
En viktig sak att tänka på när exportera lösenord med den här metoden är att Chrome skapar en lista med lösenord i ren text. När du är klar med att importera lösenord till en lösenordshanterare bör du ta bort filen omedelbart för att förhindra att någon av misstag snubblar över den.
Exportera och importera ditt lösenord
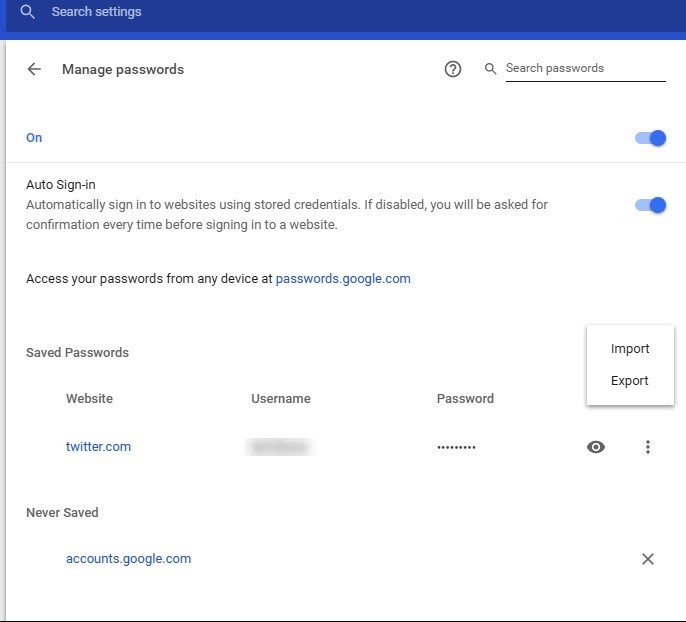
- Klicka på Exportera för att ladda ner alla dina lösenordsposter till din PC. Du uppmanas att ange ditt lösenord för Windows-användarkontot för godkännande.
- När lösenordet för Windows-användarkontot har angetts och bekräftats kan du spara dina lösenord i en fil i CSV-format (kommaseparerade värden) på din PC.
- Om du vill importera ett lösenord till din Chrome-webbläsare och spara det i de sparade lösenorden, kan du skapa en CSV-fil med följande värden i listan:
Namn: Namnet på webbplatsen där du har kontot
URL: URL-adress för webbplatsregistrering
Användarnamn: Ditt aktiva användarnamn på webbplatsen.
Lösenord: Lösenord för det givna användarnamnet
- Med knappen Importera kan du importera dina sparade lösenord.
Denna lilla experimentfunktion kan vara användbar om du vill ha en säkerhetskopia av dina sparade lösenord i Chrome så att du kan återställa dem till din webbläsare i händelse av oförutsedda omständigheter.
Slutsats
För närvarande, från det här brevet, fungerar lösenordsexporten och importfunktionen i Chrome dev- och Canary-kanalerna, vi vet inte när Google kommer att leverera den här funktionen.
https://support.google.com/chrome/thread/18366464?hl=en
Expert Tips: Detta reparationsverktyg skannar arkiven och ersätter korrupta eller saknade filer om ingen av dessa metoder har fungerat. Det fungerar bra i de flesta fall där problemet beror på systemkorruption. Detta verktyg kommer också att optimera ditt system för att maximera prestanda. Den kan laddas ner av Klicka här

CCNA, Web Developer, PC Felsökare
Jag är en datorentusiast och en praktiserande IT-professionell. Jag har många års erfarenhet bakom mig i dataprogrammering, felsökning av hårdvara och reparation. Jag är specialiserad på webbutveckling och databasdesign. Jag har också en CCNA-certifiering för nätverksdesign och felsökning.

