Uppdaterad april 2024: Sluta få felmeddelanden och sakta ner ditt system med vårt optimeringsverktyg. Hämta den nu på denna länk
- Ladda ned och installera reparationsverktyget här.
- Låt den skanna din dator.
- Verktyget kommer då reparera din dator.
Med XAMPP för Windows är det relativt enkelt att konfigurera en lokal testserver på din dator. Det ger (W) AMP-stacken - Apache, MySQL och PHP. Det inkluderar också PHPMyAdmin, vilket är mycket användbart för att hantera dina MySQL-databaser.

Följande instruktioner beskriver XAMPP-konfiguration i detalj. En snabbstartguide för installation av Drupal och XAMPP på Windows finns också.
OBS: XAMPP är endast avsett att användas som en lokal testserver tillgängligt på din egen dator. Den är utformad för att vara enkel att använda, men inte för att ge säkerhet på produktionsnivå. Om du vill tänka på säkerhet, här är instruktionerna för att säkra XAMPP.
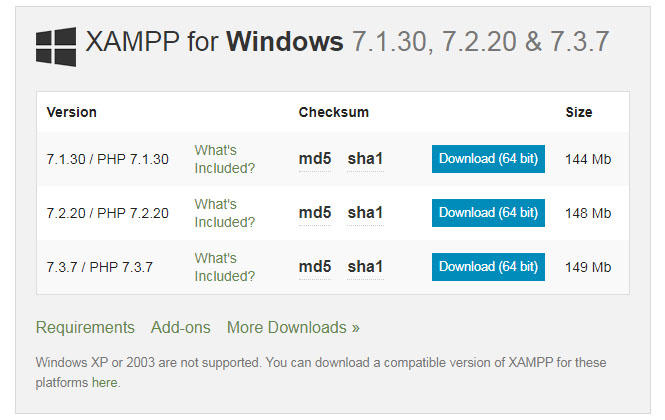
Fördelar med XAMPP:
- Det är gratis, enkelt att använda och lätt tillgängligt för Windows, Linux och Mac OS.
- Det är en nybörjarvänlig lösning för full webbutveckling.
- Det är en öppen källkodsprogramvara som gör det enkelt att installera.
- Det är väldigt enkelt och enkelt att skapa och konfigurera för utveckling, testning och distribution.
- Det sparar tid och erbjuder flera sätt att hantera konfigurationsändringar.
- Den tar hand om många administrativa uppgifter som status och säkerhetskontroller.
Hur man installerar XAMPP på Windows 10
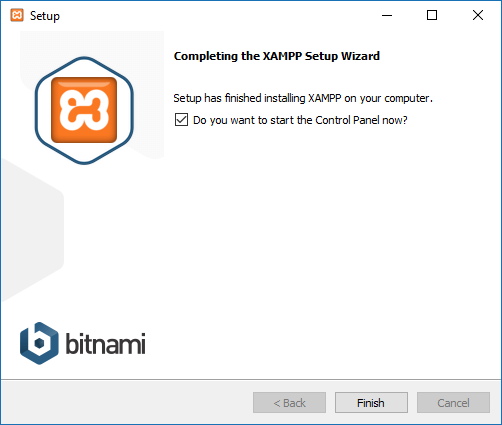
Så här laddar du ner och installerar XAMPP på Windows 10:
- Öppna webbplatsen Friends of Apache.
- Klicka på XAMPP för Windows-knappen för att spara filen på skrivbordet.
- Dubbelklicka på den nedladdade filen för att starta installationsprogrammet.
- Klicka på OK-knappen.
- Klicka på knappen Nästa.
- XAMPP erbjuder en mängd olika komponenter som du kan installera, till exempel MySQL, phpMyAdmin, PHP, Apache och mer. I de flesta fall kommer du att använda de flesta av dessa komponenter, så det rekommenderas att lämna standardalternativen.
- Klicka på knappen Nästa.
- Använd standardinstallationsplatsen eller välj en annan mapp i rutan "Välj en mapp" för att installera programvaran.
- Klicka på knappen Nästa.
- Avmarkera alternativet Lär dig mer om Bitnami för XAMPP
- Klicka på knappen Nästa.
- Klicka på knappen "Tillåt åtkomst" för att låta applikationen passera genom brandväggen (om tillämpligt).
- Klicka på knappen "Slutför".
- Välj ditt språk (engelska eller tyska).
- Klicka på knappen "Spara".
Installera från ZIP
Packa upp zip-arkivet till en mapp du väljer. XAMPP komprimeras till underkatalogen "C: \ xampp" som finns under den valda målkatalogen. Kör nu filen "setup_xampp.bat" för att anpassa XAMPP-konfigurationen till ditt system.
Om du väljer en rotkatalog "C: \" som mål behöver du inte köra filen "setup_xampp.bat".
Som i installationsversionen kan du nu använda “XAMPP-kontrollpanelen” för ytterligare uppgifter.
Uppdatering april 2024:
Du kan nu förhindra PC -problem genom att använda det här verktyget, till exempel att skydda dig mot filförlust och skadlig kod. Dessutom är det ett bra sätt att optimera din dator för maximal prestanda. Programmet åtgärdar vanligt förekommande fel som kan uppstå på Windows -system - utan behov av timmar med felsökning när du har den perfekta lösningen till hands:
- Steg 1: Ladda ner PC Repair & Optimizer Tool (Windows 10, 8, 7, XP, Vista - Microsoft Gold Certified).
- Steg 2: Klicka på "Starta Scan"För att hitta Windows-registerproblem som kan orsaka problem med datorn.
- Steg 3: Klicka på "Reparera allt"För att åtgärda alla problem.
Hur du konfigurerar XAMPP på Windows 10
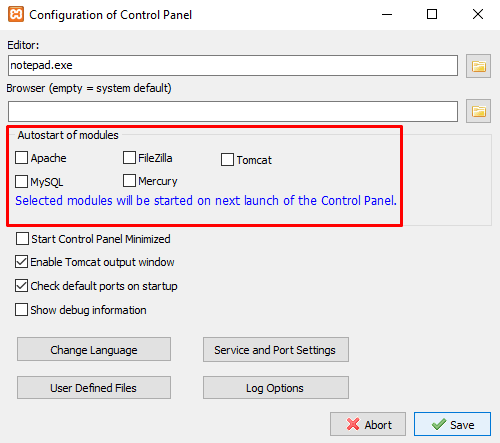
- För att konfigurera XAMPP i Windows 10 kan du behöva köra XAMPP-applikationen som administratör.
- Så klicka på Start-knappen och ange XAMPP.
- På så sätt kommer "XAMPP-kontrollpanelen" att visas i bästa matchning. Högerklicka nu på den och välj ”Kör som administratör”. När UAC ber om tillstånd, klicka på Ja-knappen.
- När XAMPP-kontrollpanelen öppnas ser du en lista över webbtjänster under avsnittet Moduler.
- Här måste du först aktivera Apache- och MySQL-tjänster genom att klicka på lämplig startknapp som finns under avsnittet Åtgärder.
- Här måste du aktivera Apache- och MySQL-tjänster först genom att klicka på motsvarande startknapp som finns under kolumnen Åtgärder.
- Så snart du klickar på Start-knappen blir PID och portnummer för motsvarande tjänster synliga. Motsvarande tjänster i avsnittet Moduler blir också grönt.
- Du kan också starta de andra tjänsterna om du behöver dem.
- Klicka på motsvarande administratörsknapp för att komma åt administrationspanelen för varje tjänst.
- Längst till höger på sidan hittar du en lista med alternativ som Config, Netstat, Shell och andra. Dessa alternativ hjälper dig att konfigurera olika aspekter av XAMPP-kontrollpanelen.
- Klicka på Config-knappen för att öppna konfigurationsfönstret på Kontrollpanelen.
- Markera kryssrutan för de moduler som du vill starta automatiskt när applikationen startar. Klicka sedan på knappen "Spara" för att spara ändringarna.
- Bredvid Config-knappen hittar du Netstat-knappen. Om du klickar på den här knappen ser du en lista över de tjänster som för närvarande får åtkomst till nätverket.
- Den består av namnet på den körbara filen, processidentifieringsinformation, portnummer och dess TCP / IP-adress.
Slutsats
Om du följer någon av ovanstående metoder kan du installera och konfigurera XAMPP-servern på Windows 10.
https://www.apachefriends.org/faq_windows.html
Expert Tips: Detta reparationsverktyg skannar arkiven och ersätter korrupta eller saknade filer om ingen av dessa metoder har fungerat. Det fungerar bra i de flesta fall där problemet beror på systemkorruption. Detta verktyg kommer också att optimera ditt system för att maximera prestanda. Den kan laddas ner av Klicka här

CCNA, Web Developer, PC Felsökare
Jag är en datorentusiast och en praktiserande IT-professionell. Jag har många års erfarenhet bakom mig i dataprogrammering, felsökning av hårdvara och reparation. Jag är specialiserad på webbutveckling och databasdesign. Jag har också en CCNA-certifiering för nätverksdesign och felsökning.

