Uppdaterad april 2024: Sluta få felmeddelanden och sakta ner ditt system med vårt optimeringsverktyg. Hämta den nu på denna länk
- Ladda ned och installera reparationsverktyget här.
- Låt den skanna din dator.
- Verktyget kommer då reparera din dator.
Windows 10 har förbättrat utseendet och känslan i aktivitetsfältet. Det är lite mer transparent och har en extra suddighetseffekt för att göra sakerna lite mjukare och mer behagliga för ögat. Faktum är att aktivitetsfältets färg ändras beroende på accentfärgen, om den är konfigurerad. Om du vill kan du antingen öka genomskinligheten i aktivitetsfältet eller göra Windows 10 aktivitetsfält helt transparent. Som du kan föreställa dig att justera transparensen i aktivitetsfältet ger dig mycket flexibilitet för visuell anpassning.
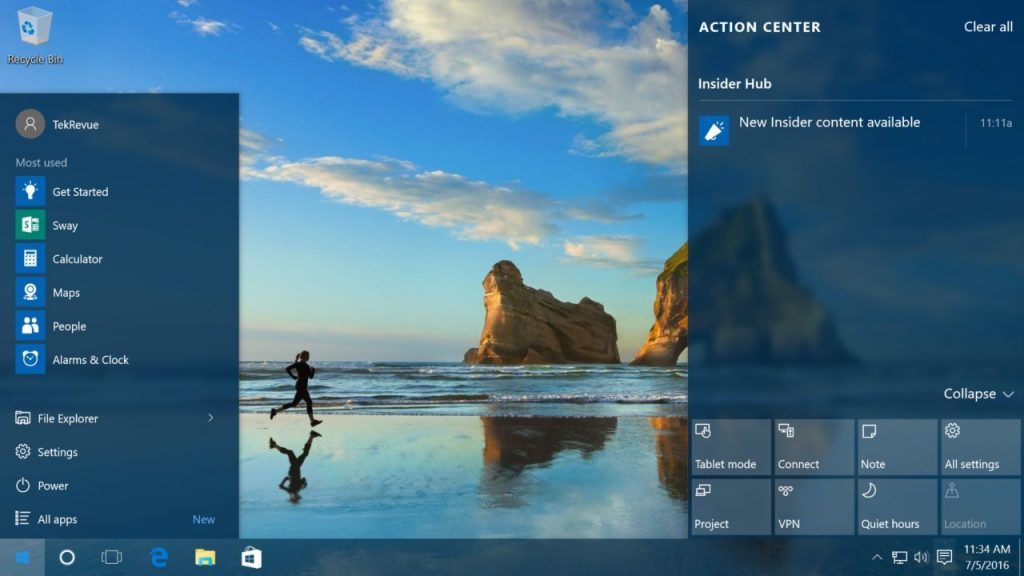
Som ni kanske redan vet, har Windows 10 en dold, inbyggd inställning för att öka öppenhet i aktivitetsfältet med registervärdet UseOLEDTaskbarTransparency. Här är två nya bärbara tredjepartsverktyg som låter dig göra din aktivitetsfält transparent, definiera en lutning eller göra den helt transparent.
Utan ytterligare förtjänst, låt mig visa dig hur man gör aktivitetsfältet transparent i Windows 10.
Gör aktivitetsfältet 100% transparent eller justera transparensnivån
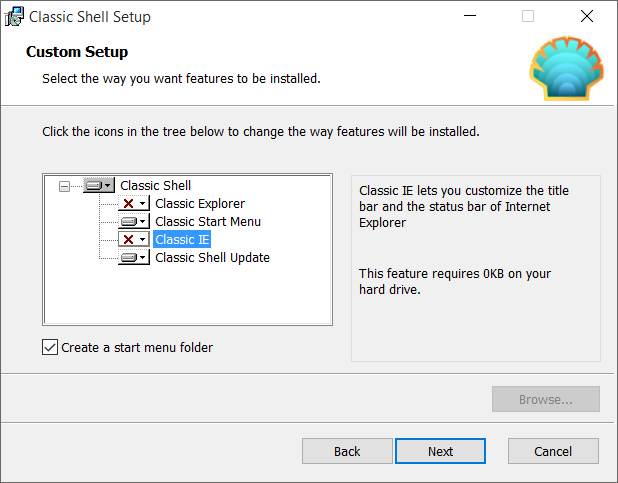
Steg 1: Besök Classic Shell-webbplatsen och ladda ner den senaste versionen som finns tillgänglig.
Steg 2: Kör installationsfilen, och när du ser följande skärm, avaktivera alla alternativ förutom Start-menyn och Classic Shell Update om du tänker använda programmet för att justera transparensen i aktivitetsfältet.
Steg 3: När programmet har installerats ser du följande skärm. Klicka på fliken Kontroll och välj sedan alternativen som visas i figuren nedan om du vill fortsätta använda den ursprungliga Windows 10 Start-menyn utan att aktivera Classic Shell-startmenyn.
Uppdatering april 2024:
Du kan nu förhindra PC -problem genom att använda det här verktyget, till exempel att skydda dig mot filförlust och skadlig kod. Dessutom är det ett bra sätt att optimera din dator för maximal prestanda. Programmet åtgärdar vanligt förekommande fel som kan uppstå på Windows -system - utan behov av timmar med felsökning när du har den perfekta lösningen till hands:
- Steg 1: Ladda ner PC Repair & Optimizer Tool (Windows 10, 8, 7, XP, Vista - Microsoft Gold Certified).
- Steg 2: Klicka på "Starta Scan"För att hitta Windows-registerproblem som kan orsaka problem med datorn.
- Steg 3: Klicka på "Reparera allt"För att åtgärda alla problem.
Och om du vill använda Classic Shell-startmenyn väljer du en av de tillgängliga stilarna och går sedan till nästa steg.
Steg 4: Klicka på fliken Inställningar i Windows 10, välj Anpassa aktivitetsfältet om det inte redan är markerat, välj Transparent som utseendet på aktivitetsfältet och ange ett värde mellan 0 och 100 för att justera opaciteten. Om du vill lägga till suddighetseffekten väljer du alternativet Glas.
Klicka på OK-knappen för att tillämpa ändringen.
Ändra Aktivitetsfältets transparens via registret
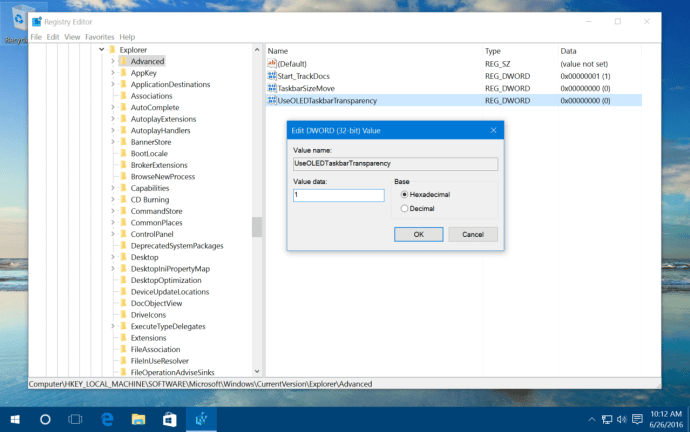
Liksom alla tidigare versioner av Windows förlitar sig Windows 10 på en databas som kallas "registret" för att konfigurera tiotusentals (eller fler) av konfigurationsalternativ på låg nivå för Windows och dess många program. Eftersom registret är viktigt för att Windows 10 ska fungera korrekt är det oerhört viktigt att vara mycket försiktig när du ändrar det, eftersom du enkelt kan stänga av ditt system genom att slarvigt ändra registret. Gör inte ändringar i registret som föreslås av webbplatser som du inte litar på, och var försiktig även om du gör ändringar du litar på. Vi rekommenderar att du ställer in en återställningspunkt i Windows 10 innan du gör större ändringar och säkerhetskopierar ditt system för alla fall.
Att ändra själva registret är en bedrägligt enkel process. Klicka på Start-knappen eller klicka i sökfältet och skriv regedit. Registerredigeraren visas i resultatlistan; klicka på den för att starta verktyget.
- Från Windows Registry Editor använder du den hierarkiska listan till vänster om fönstret för att navigera:
- HKEY_LOCAL_MACHINE \ SOFTWAR \ EMicrosoft \ Windows \ Aktuell version \ Explore \ Extent
När du har valt “Avancerat” -knappen till vänster i fönstret, högerklickar du i ett tomt område på höger sida av fönstret och väljer värdet “Ny> DWORD (32-bit)” och döper det till “UseOLEDTaskbarTransparency”.
- HKEY_LOCAL_MACHINE \ SOFTWAR \ EMicrosoft \ Windows \ Aktuell version \ Explore \ Extent
- Dubbelklicka sedan på ditt nya DWORD-värde och sätt fältet "Värddata" till nummer ett ("1") i rutan som visas. Klicka på OK för att stänga värdeditorn och avsluta sedan registerredigeraren.
- Återgå till ditt Windows 10-skrivbord, högerklicka på ett tomt fält och välj Anpassa. Du kan också klicka på Start> Inställningar> Anpassa. Klicka på Färger i avsnittet Anpassning under Inställningar. Aktivera alternativet Transparency Effects i fönstret Färger. Om det här alternativet redan var aktiverat kan du snabbt växla till det genom att avmarkera och sedan klicka på det igen för att ändringen ska träda i kraft.
https://steamcommunity.com/app/431960/discussions/2/1732089092462825985/
Expert Tips: Detta reparationsverktyg skannar arkiven och ersätter korrupta eller saknade filer om ingen av dessa metoder har fungerat. Det fungerar bra i de flesta fall där problemet beror på systemkorruption. Detta verktyg kommer också att optimera ditt system för att maximera prestanda. Den kan laddas ner av Klicka här

CCNA, Web Developer, PC Felsökare
Jag är en datorentusiast och en praktiserande IT-professionell. Jag har många års erfarenhet bakom mig i dataprogrammering, felsökning av hårdvara och reparation. Jag är specialiserad på webbutveckling och databasdesign. Jag har också en CCNA-certifiering för nätverksdesign och felsökning.

