Uppdaterad april 2024: Sluta få felmeddelanden och sakta ner ditt system med vårt optimeringsverktyg. Hämta den nu på denna länk
- Ladda ned och installera reparationsverktyget här.
- Låt den skanna din dator.
- Verktyget kommer då reparera din dator.
Du kan använda Chrome Cleaner för att skanna din dator efter skadlig kod. Du kan dock få meddelandet "Sök misslyckades". Ett fel har inträffat under sökningen efter skadlig kod.

Vad är orsaken till detta problem? Det finns tre huvudorsaker till detta problem:
- Google Chrome är föråldrad.
- Cookies eller webbläsardata är skadade.
- Webbläsaren är skadad.
Vi fokuserar på dessa orsaker och presenterar tre lösningar. Om du inte är säker på vad som orsakar exakt Google Chrome misslyckaskan du prova dessa lösningar separat.
Om din dator är infekterad med virus eller skadlig kod bör du använda professionell antivirusprogramvara för att skanna din enhet och ta bort eventuella upptäckta virus.
Chrome-uppdatering

Chrome uppdateras ständigt för att förbättra prestanda och för att fixa registrerade och kända buggar. Om din Chrome är föråldrad är det lätt att få ett fel medan Chrome letar efter ett problem med skadlig kod. Så att uppgradera Chrome till den senaste versionen kan lösa detta problem.
- Öppna Google Chrome.
- Klicka på menyn med tre alternativ och välj Inställningar.
- Klicka på Om Chrome i den vänstra menyn.
- Chrome börjar automatiskt söka efter uppdateringar och uppdaterar sedan din webbläsare när uppdateringen är tillgänglig. Hela processen tar lite tid. Du måste vänta tålmodigt tills den är klar.
- När uppdateringsprocessen är klar kan du klicka på Starta om för att öppna Chrome igen.
Ta bort kakor och cachefiler

Medan cacheminnet och kakorna lagrar användbar information om webbsidor så att de kan laddas ner snabbare i efterföljande sessioner, kan skador på någon av dessa filer få din webbläsare att misslyckas.
Uppdatering april 2024:
Du kan nu förhindra PC -problem genom att använda det här verktyget, till exempel att skydda dig mot filförlust och skadlig kod. Dessutom är det ett bra sätt att optimera din dator för maximal prestanda. Programmet åtgärdar vanligt förekommande fel som kan uppstå på Windows -system - utan behov av timmar med felsökning när du har den perfekta lösningen till hands:
- Steg 1: Ladda ner PC Repair & Optimizer Tool (Windows 10, 8, 7, XP, Vista - Microsoft Gold Certified).
- Steg 2: Klicka på "Starta Scan"För att hitta Windows-registerproblem som kan orsaka problem med datorn.
- Steg 3: Klicka på "Reparera allt"För att åtgärda alla problem.
I den här situationen kan du ta bort cacheminnet och kakorna för Google Chrome enligt följande:
- Tryck på Ctrl + H för att öppna fönstret Historik i Google Chrome.
- Välj Rensa navigeringsdata.
- I fönstret "Rensa navigeringshistorik" väljer du tidsintervallet till All time.
- Markera kryssrutorna som är associerade med cachen och kakorna.
- Välj "Rensa data" för att rensa cacheminnet och kakorna.
Starta om din webbläsare och se om detta löser ditt problem.
Använd registerredigeraren

Steg 1 Tryck på Windows + R-tangenterna samtidigt och dialogrutan Kör öppnas.
Steg 2 Ange "regedit" och klicka på OK. Nu ser du registerredigeringsfönstret.
Steg 3 Navigering till HKEY_LOCAL_MACHINE> PROGRAMVARA> Microsoft> Windows> CurrentVersion> Policy> Bilagor genom att expandera mappträdet.
Steg 4 Dubbelklicka på registernyckeln ScanWithAntivirus och ändra dess värde till 1, vilket som standard är 3. Om nyckelvärdet verkligen ändras till “1”, kommer webbläsaren att instrueras att inte söka efter det nedladdade programmet eller filerna.
Efter att ha gjort ovanstående steg kan du ladda ner programmet i Google Chrome. Om du har samma problem med andra webbläsare, ladda ner ett bra antivirusprogram, installera det på din dator och skanna det sedan.
När skanningen är klar kan du ladda ner program och filer i alla webbläsare. Ändra nu värdet på registernyckeln till det ursprungliga värdet 3 för att förhindra skadliga nedladdningar.
Installera om Chrome-webbläsaren
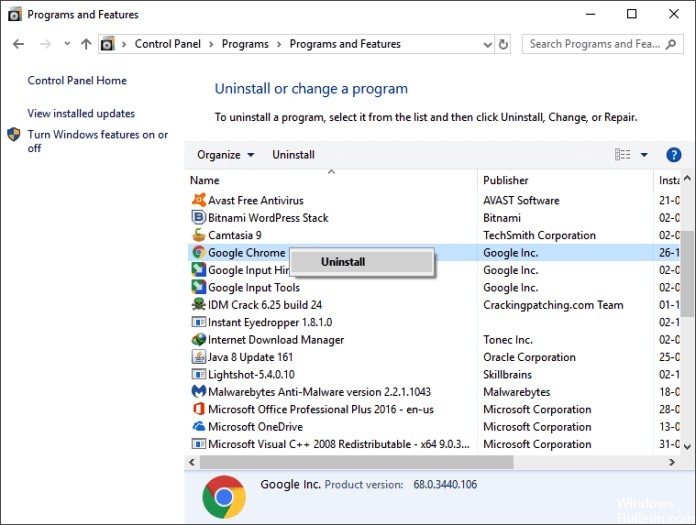
Om ingenting hittills har hjälpt är det mycket troligt att själva webbläsaren är skadad och orsakar problemet. I detta sammanhang kan ominstallering av Chrome-webbläsaren lösa problemet.
- Stoppa Chrome och avsluta alla pågående processer genom Aktivitetshanteraren (nödvändigt).
- Klicka på Windows-sökfältet i aktivitetsfältet i ditt system och öppna kontrollpanelen. Klicka sedan på Kontrollpanelen i listan över visade resultat.
- Klicka nu på Avinstallera programmet.
- Högerklicka sedan på Google Chrome i listan över installerade program, klicka på Ta bort och välj Ta bort användarinformation om du uppmanas till det.
- Följ nu instruktionerna på skärmen för att avinstallera din Chrome-webbläsare och starta om systemet.
- Efter omstart öppnar du filutforskaren och navigerar till följande mapp:
- % LocalUser Data% \ Google
- Ta sedan bort Chrome-mappen och starta om systemet.
- Efter omstart, ladda ner och installera om din Chrome-webbläsare.
- Efter ominstallationen startar du webbläsaren och loggar inte in utan kör en malware-genomsökning av Chrome.
Expert Tips: Detta reparationsverktyg skannar arkiven och ersätter korrupta eller saknade filer om ingen av dessa metoder har fungerat. Det fungerar bra i de flesta fall där problemet beror på systemkorruption. Detta verktyg kommer också att optimera ditt system för att maximera prestanda. Den kan laddas ner av Klicka här

CCNA, Web Developer, PC Felsökare
Jag är en datorentusiast och en praktiserande IT-professionell. Jag har många års erfarenhet bakom mig i dataprogrammering, felsökning av hårdvara och reparation. Jag är specialiserad på webbutveckling och databasdesign. Jag har också en CCNA-certifiering för nätverksdesign och felsökning.

