oday, vi kommer att skapa en splatterad vektor och fotograferingsmash upp baserat på en Photoshop-handledning av James Davies på PSDTuts. Vi kommer att använda främst banverktyget tillsammans med undviknings- och brännverktygen. Låt oss börja!
Jag har alltid gillat att blanda tecknat och vektorer med fotografi. Det är ett utmärkt sätt att skapa en rolig och färgstark konststil. Många projekt använder denna form från spelaffischer och CD-konstverk till avancerade reklambilder.
steg 1
Det första är det första. Gå vidare till stock.xchng och ladda ner det här fotot av en pistol. Skapa ett nytt dokument i Gimp i ganska stor storlek. Jag gjorde mina 1280 × 800 så att jag kan ställa in den som skrivbordsbakgrund. Öppna pistolbildet som ett nytt lager. Byt namn på skiktet "pistol". Klipp av pistolen (och handen) ur bakgrunden. Jag föredrar att använda sökvägen för att göra detta.

steg 2
Skapa ett nytt lager ovanför pistolskiktet och namnge det "Gun Goo." Få ut banor verktyg. Du måste rita ett slags dribblingar som kommer ut ur pistolens pipa. Se till att goo följer pistolens kontur. När du är klar trycker du på knappen Urval från sökväg. Fyll det nya urvalet med en ljusblå färg. Jag använde # 00a2ff. Välja bort.

steg 3
Innan vi går längre, ladda ner dessa filter eftersom vi behöver dem för nästa steg. Efter att du har installerat dem, gå till Filter> Script-Fu> Uppdatera skript. Du bör se en ny meny dyka upp som läser "Script-Fu." Låt oss nu lägga till lite djup i "vector" gooen.
Välj "gun goo" -skiktet och gå till Script-Fu> Layer Effects> Inner Glow. Använd # 9fdcff för färgen, 60% för opacitet, skärm för blandningsläge, kant för källan, 0.0 för choken och 20 för storleken. Klicka på ok.

steg 4
Välj "gun goo" -skiktet och gå till Script-Fu> Layer Effects> Bevel and Emboss. Använd inställningarna som visas på bilden nedan. Slå ok när du är klar. Välj "gun goo" -skiktet. Högerklicka> Alpha till urval. Välj> Invers. SVälj "gun goo" -skiktet. Högerklicka> Alpha till urval. Välj> Invers. Välj "gun goo-highlight" -skiktet och tryck på delete på tangentbordet. Gör detta igen med "gun goo-shadow" -skiktet.
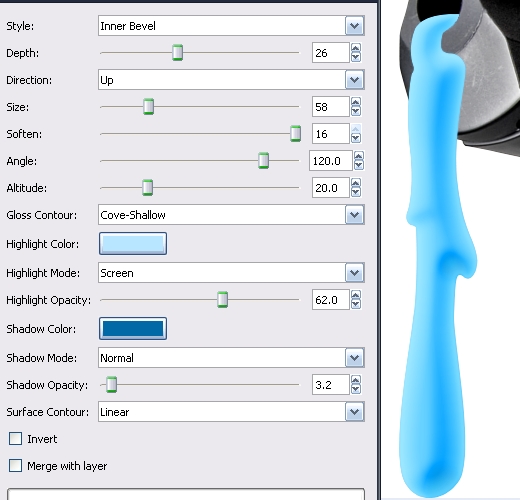
steg 5
Välj "gun goo" -skiktet igen och gå till Script-Fu> Layer Effects> Satin. Använd inställningarna som visas nedan. Hit ok. Välj "gun goo" -skiktet. Högerklicka> Alpha till urval. Välj> Invers. Välj "gun goo-satin" -skiktet och tryck på delete på tangentbordet.

steg 6
Fortsätt dölja pistolen och bakgrundsskikten. Högerklicka på ett av de återstående lagren och tryck på Sammanfoga synligt. Klicka på ok. Byt namn på det nya lagret "Gun Goo." Ta bort pistolen och bakgrundsskikten. Skapa ett nytt lager. Rita mer goo och dribblingar som vi gjorde tidigare. Färga och ge dem djup precis som vi gjorde tidigare. Röra dig med inställningarna om du behöver.

steg 7
Fortsätt att lägga till fler goo-stänk. Dölj alla lager som INTE ÄR en del av goo. Högerklicka på ett av goo-lagren och välj "slå samman synliga lager". Byt namn på det nya lagret till "gun goo."

steg 8
Vi måste lägga till skuggor bakom dropparna som är nära pistolen. Skapa ett nytt lager ovanför pistolskiktet och namnge det "gun goo shadow." Fyll hela skiktet med svart. Högerklicka på lagret och välj "lägg till lagermask." Välj den svarta (full transparens) masken. Ta ut en vit, mjuk borste och färg i skuggan bakom dropparna nära pistolen. Kom ihåg att svart ”raderar” vad som finns på masken och vitt ”målar på” vad som finns på masken.

steg 9
Ladda ner det här fotot av en granat från stock.xchng. Öppna det som ett nytt lager med namnet "granat 1". Skala ut och klipp ut granaten från bakgrunden. Lägg granaten 1 lager bakom pistolskiktet. Rotera det som jag har nedan.

steg 10
Rita en stig runt en del av granaten med hjälp av banverktyget. Det finns ingen anledning att oroa sig för granatens ytterkanter eftersom du redan har gjort den. Förvandla banan till ett urval och klipp sedan ut / klistra in på ett nytt lager med namnet "granat 1 bit." Fortsätt göra detta genom att byta namn på lagren till "granatbit 2", "granatbit 3" och så vidare. Du kan gå så detaljerat som du vill med detta. När du har klippt ut alla bitar sprider du ut dem som om de sprängs isär.

steg 11
Skapa ett nytt lager och dra rökning runt granaten med hjälp av sökverktyget. Du kan använda flera färger för att indikera olika nyanser av grå rök. Var noga med att dra röken på olika lager beroende på var röken kommer att ligga.

steg 12
Använd samma lagereffekter som vi använde tidigare på goo för att ge röken ett mer “3d-vektor” utseende. Var noga med att ändra höjd- och skuggfärgerna till ljusa och mörka gråtoner. Du kan behöva experimentera med olika opaciteter för att få rätt fas.

steg 13
Nu drar vi tecknade linjer runt röken för att ge den större inverkan och för att den ska se kul ut. Använd banverktyget och skissera röklagren. Konvertera streck till banor och gå sedan till Redigera> Stoke och streck den i svart med en bredd på 2 pixlar. Anledningen till att vi inte gör detta genom att använda Alpha to Selection är att verktyget inte ger en tydlig översikt när du strök. När du är klar med det, ge var och en av rökmolnen en liten skugga om de är över granaten. Gör detta på samma sätt som vi lade skuggor till goo över pistolen.

steg 14
Granaten behöver gå ut ur den för att få större inverkan. Rita in som vi gjorde tidigare med pistolen. Använd samma effekter på den som vi gjorde med pistolen. Justera efter behov. Yay goo!

steg 15
Duplicera alla lager som utgör granaten. Separera dessa nyligen kopierade lager från de ursprungliga (noggrant vet jag ..) och gör det sedan igen. Du borde ha tre kopior av granaten nu. För granaten ovanpå, ändra färgen på all goo till orange. Slå ihop de lager som utgör denna granat. För den andra granaten, låt den vara grön. Slå ihop de lager som utgör denna granat. För den tredje granaten, ändra all goo till rosa. Slå ihop de lager som utgör denna granat. När du är klar, byt namn på skikten "orange", "grön" och "rosa". Ordna dem som jag har, med det orange granatlagret ovanför pistolen.

steg 16
Välj det orange granatlagret. Placera den ovanför pistolen till höger. Skala det och rotera det lite som jag har. Gå till Filter> Oskärpa> Guassian Oskärpa. Oskärpa med 5 pixlar och tryck ok.
Vrid den rosa granaten som jag har nedan och krympa sedan den. Gaussian suddas av 6.

steg 17
Välj den gröna granaten och Guassian suddas av 1 pixel. Gör detsamma med gun goo-laget.

steg 18
Välj gun goo-lagret och gå till Colors> Curves. Anpassa som jag har. Gör detsamma för granatlagren.

steg 19
Välj bakgrunden och lägg till en radiell vit till svart lutning. Gå till lager> Nytt från synligt. Gå till Filter> Buller> HSV Noise. Använd inställningarna nedan och tryck ok.
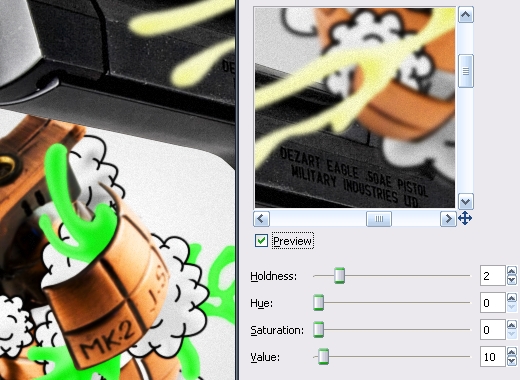
Slutsats
Och vi är klara! Spara det och gör med det som du vill. Hoppas att du gillade den här handledningen!


