Uppdaterad april 2024: Sluta få felmeddelanden och sakta ner ditt system med vårt optimeringsverktyg. Hämta den nu på denna länk
- Ladda ned och installera reparationsverktyget här.
- Låt den skanna din dator.
- Verktyget kommer då reparera din dator.
I NVIDIA Control You-panelen, på Visa-menyn till vänster, bör du se "Konfigurera G-SYNC". Om du inte ser alternativet Konfigurera G-SYNC och du är säker på att det är aktiverat på din bildskärm, kan du behöva installera dina bildskärmsdrivrutiner manuellt.
Högerklicka på skrivbordet.
Välj NVIDIA Kontrollpanel.
Expandera ett objekt i sidofältet.
Klicka på Konfigurera G-Sync.
Markera följande ruta för att aktivera G-Sync.
Längst ner väljer du för att aktivera G-Sync för endast helskärm eller helskärm och fönster.
Om du är en PC-spelare har chansen du hört talas om G-Sync. Det är en exklusiv adaptiv synkroniseringsteknik som utvecklats av Nvidia, vilket förmodligen är det bästa i branschen trots stark konkurrens från AMDs FreeSync. G-Sync handlar om att förhindra att skärmen slits i videospel, men för att använda den behöver du en datorskärm som stöds av G-Sync. Eftersom G-Sync är hårdvarubaserad har spelarna liten anledning att aktivera V-Synk programvara.
Under årens lopp har Nvidia attackerats på grund av G-Syncs proprietära karaktär, eftersom det finns fria alternativ. Hur som helst är denna adaptiva synkroniseringsteknik fortfarande bäst, men det ställer några problem.
Nvidia G-Sync fungerar inte
Kör din dator under Windows 10? Om så är fallet kan du vara en av många personer som har haft problem med G-Sync. Vi förstår att vissa spelare inte kan hitta tjänsten på Nvidia-kontrollpanelen.
För andra är det inte synligt, medan för vissa är tjänsten helt avbruten. Så frågan är vad som behöver göras för att åtgärda det. Vi kan med säkerhet säga att det finns många sätt att lösa dina G-Sync-problem, så fortsätt med oss.
Installera den senaste G-Sync-drivrutinen
Uppdatering april 2024:
Du kan nu förhindra PC -problem genom att använda det här verktyget, till exempel att skydda dig mot filförlust och skadlig kod. Dessutom är det ett bra sätt att optimera din dator för maximal prestanda. Programmet åtgärdar vanligt förekommande fel som kan uppstå på Windows -system - utan behov av timmar med felsökning när du har den perfekta lösningen till hands:
- Steg 1: Ladda ner PC Repair & Optimizer Tool (Windows 10, 8, 7, XP, Vista - Microsoft Gold Certified).
- Steg 2: Klicka på "Starta Scan"För att hitta Windows-registerproblem som kan orsaka problem med datorn.
- Steg 3: Klicka på "Reparera allt"För att åtgärda alla problem.
Det är alltid viktigt att hålla drivrutinerna uppdaterade, eftersom många problem kan lösas genom en enkel uppdatering. Besök webbplatsen för Nvidia G-Sync här., ladda ner den senaste drivrutinen, installera den och välj sedan alternativet Anpassad installation.
Välj sedan Rengör installation och följ alternativen på skärmen för att fortsätta och slutföra installationen.
Vad händer om jag redan har den senaste drivrutinen installerad?
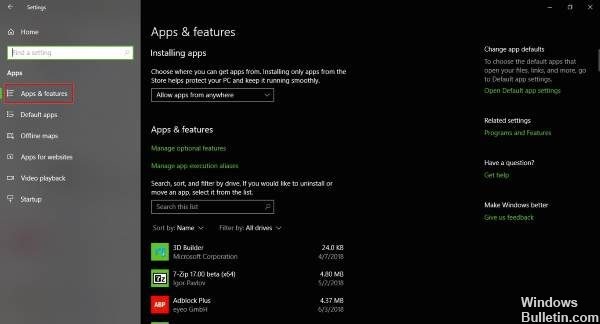
OK, så om du redan har den senaste drivrutinen installerad och G-Sync är aktiv kan den senaste drivrutinen vara defekt. Det bästa alternativet är att återgå till den gamla drivrutinen genom att trycka på Windows + I och sedan navigera till Appar och funktioner.
Därifrån kan du hitta och ta bort önskat drivrutin / program, inga problem.
Nu, när du är klar, besök Nvidia hemsida och hämta den tidigare versionen av föraren och gör ditt jobb genom att installera det. Starta sedan om din Windows 10-dator och kontrollera noga om G-Sync fungerar igen.
Aktivera V-Sync
Vissa användare säger att ett av få sätt att fixa G-Sync när det inte fungerar är att aktivera V-Sync. Det är inte mycket meningsfullt, men vi misstänker att det är ett Nvidia-misstag.
För att aktivera V-Sync, starta du bara Nvidia-kontrollpanelen och navigera till Hantera 3D-inställningar. Gå sedan till Globala inställningar och klicka på Vertikal synk alternativet, sätt sedan det här alternativet till På och slutligen Tillämpa.
Starta om Windows 10-datorn och saker ska fungera som förväntat därifrån.
Är G-Sync konfigurerad korrekt?
För Windows 10-enheter är det mycket viktigt att kolla från och till om G-Sync fungerar som önskat.
Slå på din datorskärm som stöds av G-Sync och stäng av systemet. Se till att bildskärmen är avstängd när datorn är avstängd. Kontrollera nu om din skärm är i G-Sync-läge.
Starta om datorn och navigera till Nvidia-kontrollpanelen. Här måste du stänga av G-Sync, slå på den igen och slutligen starta om datorn.
Om inget fungerar är det sista alternativet att kontakta Nvidia support för experthjälp.
Expert Tips: Detta reparationsverktyg skannar arkiven och ersätter korrupta eller saknade filer om ingen av dessa metoder har fungerat. Det fungerar bra i de flesta fall där problemet beror på systemkorruption. Detta verktyg kommer också att optimera ditt system för att maximera prestanda. Den kan laddas ner av Klicka här


