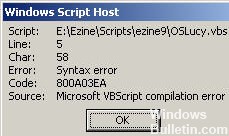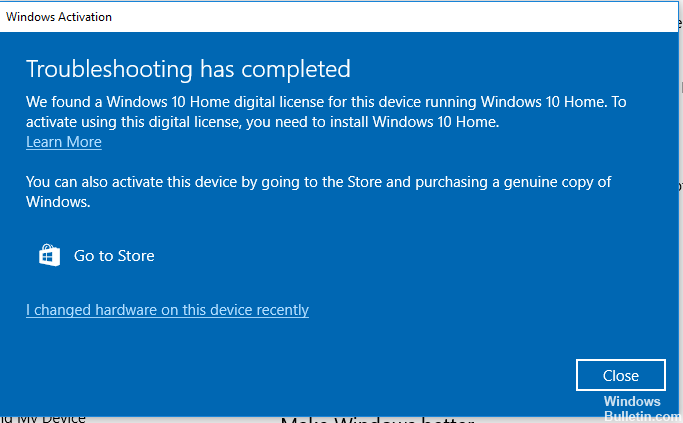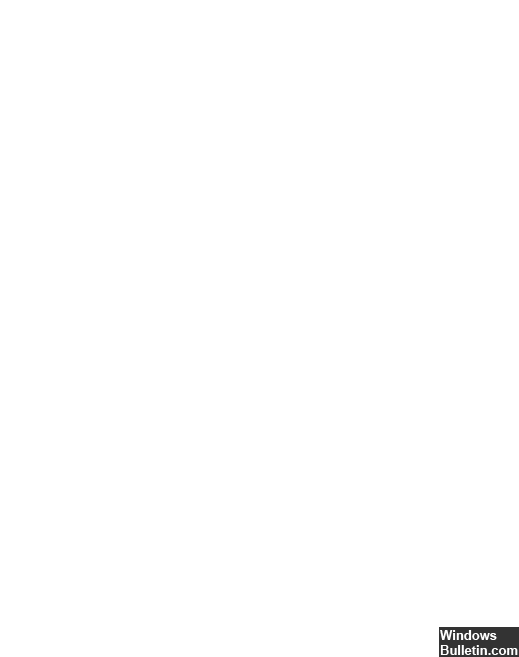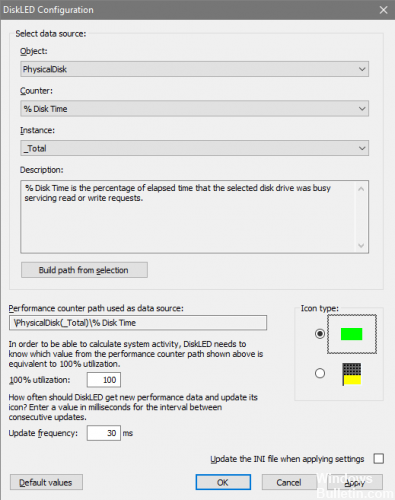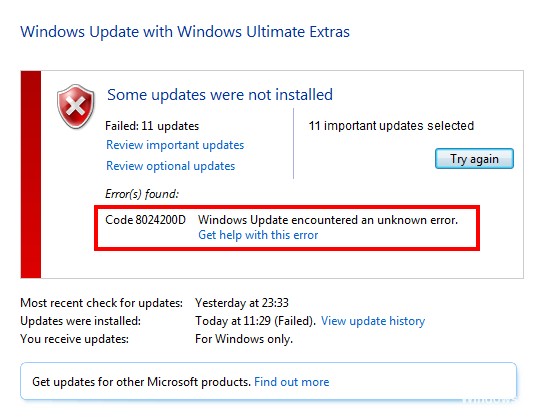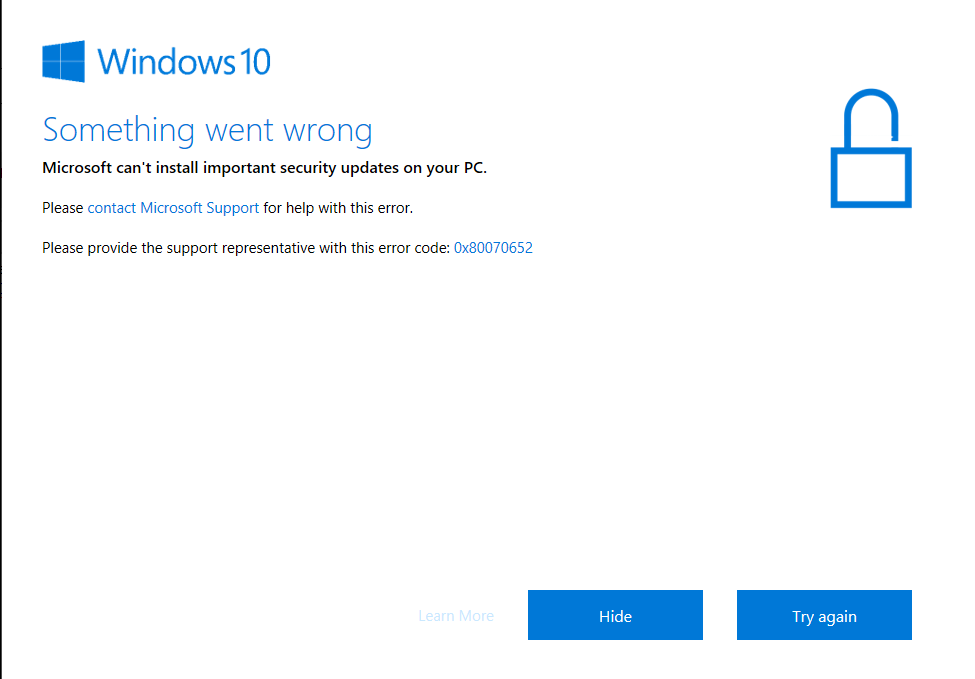HID-kompatibel pekskärmsdrivrutin saknas och är inte längre tillgänglig i enhetshanteraren
Besök den officiella katalogen för Microsoft Update-webbplatsen. Ange informationen om enheten på vilken du vill installera drivrutinen för HID-pekskärmen och klicka på knappen "Sök". Klicka på nedladdningsknappen. Drivrutinen laddas ner som en cab-fil.
En HID-kompatibel pekskärm listas inte i Enhetshanteraren om pekskärmen har inaktiverats manuellt av användaren eller om systemet inte som standard visar drivrutinen för pekskärmen. Den HID-kompatibla pekskärmen finns vanligtvis under Human Interface Devices i Enhetshanteraren.