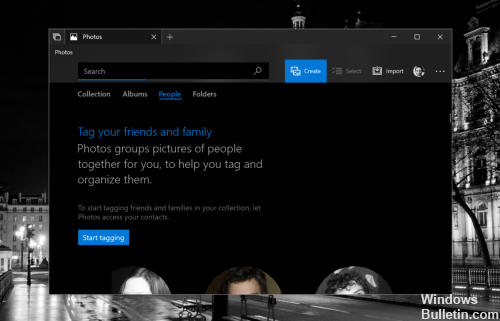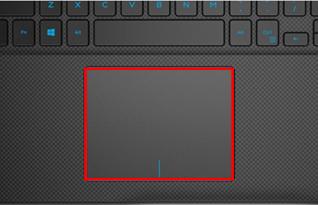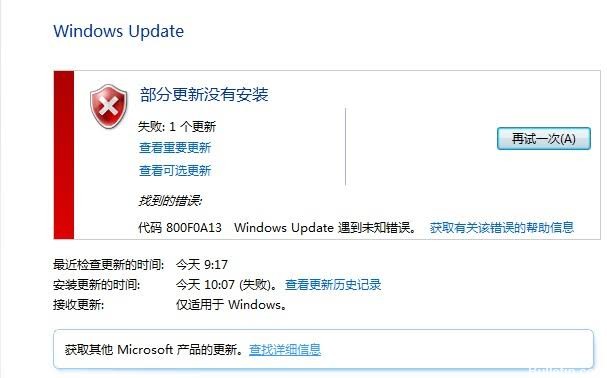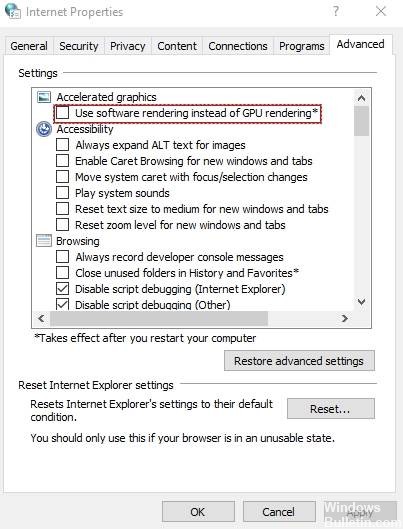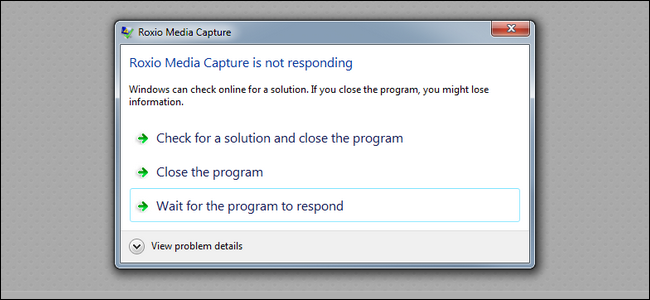Fixa Windows Error System 53-fel har inträffat
Meddelandet ”Systemfel 53 har inträffat. Nätverksvägen har inte hittats ”är en vanlig infödd internt felmeddelande av operativsystemet Microsoft Windows. Detta problem inträffade främst med äldre operativsystem. Ett av orsakerna till detta fel är när en del av din delning av filer och mappar inaktiveras så att anslutningen inte upprättas. Ett annat skäl är om din säkerhetsprogramvara förhindrar anslutningen eftersom den anser att den är skadlig.

I vissa fall uppstår felet när det finns anslutningsproblem. Om två datorer inte är korrekt anslutna eller om det finns problem med nätverket uppstår felet. Systemfelet uppstår också om du har kört ett felaktigt mappdelningskommando och om bakgrundsapplikationer avbryter anslutningen.