Uppdaterad april 2024: Sluta få felmeddelanden och sakta ner ditt system med vårt optimeringsverktyg. Hämta den nu på denna länk
- Ladda ned och installera reparationsverktyget här.
- Låt den skanna din dator.
- Verktyget kommer då reparera din dator.

Några av problemen som kan uppstå med Microsofts PowerPoint -applikation är ljud- och videoproblem. PowerPoint -användare rapporterar ibland att mottagare inte kan spela presentationen när de skickar den via e -post. Det vägrar helt enkelt ladda. Även om detta problem är sällsynt, kan det i vissa fall vara oroande.
Varför spelar inte ljud- eller videomediet upp i PowerPoint?
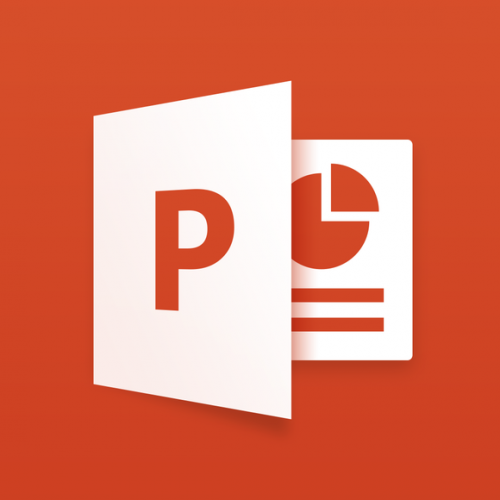
I de flesta fall kan PowerPoint inte spela multimediabilder på grund av problem med filformatkompatibilitet. Det kan dock finnas andra orsaker också.
- Ljud- eller videofilformatet stöds inte av PowerPoint.
- Brist på video/ljud -codec i Windows 10.
- Storleken på PowerPoint -videofilen är för stor.
- För många specialeffekter i den inbäddade videofilen
- Den tillagda videofilen är skadad
- Dålig internetanslutning om den länkade videon inte spelas upp på PPT -bilden.
- Ett operativsystemfel eller okänd programkonflikt i bakgrunden kan hindra PowerPoint från att spela upp video- eller ljudfiler.
Hur reparerar jag PowerPoint utan att spela upp ljud- eller videofiler?
Uppdatering april 2024:
Du kan nu förhindra PC -problem genom att använda det här verktyget, till exempel att skydda dig mot filförlust och skadlig kod. Dessutom är det ett bra sätt att optimera din dator för maximal prestanda. Programmet åtgärdar vanligt förekommande fel som kan uppstå på Windows -system - utan behov av timmar med felsökning när du har den perfekta lösningen till hands:
- Steg 1: Ladda ner PC Repair & Optimizer Tool (Windows 10, 8, 7, XP, Vista - Microsoft Gold Certified).
- Steg 2: Klicka på "Starta Scan"För att hitta Windows-registerproblem som kan orsaka problem med datorn.
- Steg 3: Klicka på "Reparera allt"För att åtgärda alla problem.
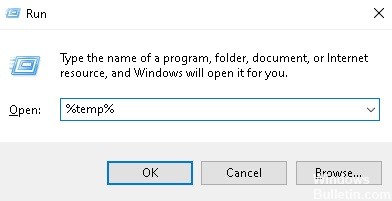
Ta bort TEMP -mappen
TEMP -mappen lagrar många tillfälliga filer som kan störa PowerPoint. Därför, om du är säker på att du använder rätt format och har alla nödvändiga codecs installerade, försök ta bort den här mappen.
- Tryck på Win + R.
- I fönstret "Kör" anger du följande sökväg: %temp %.
- Välj alla filer med TMP -tillägg.
- Ta bort dessa filer.
- Starta om din dator.
Inställning av länkvärdet
Även om det rekommenderas att använda .wma -filer är det kanske inte praktiskt. Detta beror främst på att .wma -filer är större än andra filformat.
PowerPoint har också en liten funktion som kallas begränsat länkvärde. Med det här alternativet kan du inte inkludera stora filer i din presentation. Om din fil överskrider gränsen kommer du därför inte att kunna inkludera den.
- Gå till menyn Verktyg -> Alternativ.
- Välj fliken Allmänt.
- Ställ in länkljud med filstorlek större än 500,000 XNUMX KB (eller en storlek större än filen du vill inkludera).
- Klicka på OK för att spara dina ändringar.
Inställning av mediekompatibilitet
- Gå till Arkiv -menyn och välj Om.
- Välj det här alternativet för att tillåta PowerPoint att optimera inbäddade media.
- Låt guiden analysera det inbäddade mediet.
- Om en omedelbar lösning är tillgänglig kommer guiden automatiskt att lösa problemet.
Konvertering av ljud- eller videofiler
Även om PowerPoint stöder det nuvarande formatet på din video- eller ljudfil är det alltid en bra idé att bara konvertera det till .wmv/.wma.
Lyckligtvis finns det dussintals verktyg du kan använda för att snabbt konvertera mediefiler. Så om ditt PowerPoint -ljud inte fungerar måste du använda en filomvandlare för att konvertera det till en lämplig mall.
Kontrollera codecs
Du kanske inte har rätt media -codec installerade på din dator. Så kolla dina codecs. Om du redan har dem installerade, uppdatera dem. Om inte, installera dem.
Expert Tips: Detta reparationsverktyg skannar arkiven och ersätter korrupta eller saknade filer om ingen av dessa metoder har fungerat. Det fungerar bra i de flesta fall där problemet beror på systemkorruption. Detta verktyg kommer också att optimera ditt system för att maximera prestanda. Den kan laddas ner av Klicka här
Vanliga frågor
Varför spelar ljudet inte upp i PowerPoint?
Högerklicka eller dubbelklicka på högtalarikonen bredvid tiden (längst ner till höger) och öppna ljudet "mixer". Du bör se volymnivån som är kopplad till PowerPoint -programmet. Se till att volymen är höjd, inte nedåt.
Hur får jag PowerPoint att spela mediefiler?
Öppna Arkiv -menyn och välj Information. PowerPoint avgör om ditt media är inkompatibelt med programmet och alternativet Optimera mediekompatibilitet visas. Välj det här alternativet så optimerar PowerPoint de inbäddade mediefilerna. Låt guiden analysera det inbäddade mediet.
Varför spelas inte videon upp i PowerPoint?
Om du har problem med att infoga eller spela mediefiler kan det bero på att rätt codec inte är installerad. Till exempel kan någon skicka dig en PowerPoint -presentation med media baserat på en codec som inte finns på din dator. Installera sedan den codec du behöver för att spela multimedia.
Hur gör jag för att spela upp en video automatiskt i PowerPoint?
I normalt visningsläge, klicka på videon på bilden. Klicka på fliken Uppspelning under Videoverktyg. Klicka på nedåtpilen bredvid Start och välj Automatisk. Om du tittar på presentationen i bildspel eller presentationsläge spelas videon upp automatiskt när du kommer till bilden.



