Uppdaterad april 2024: Sluta få felmeddelanden och sakta ner ditt system med vårt optimeringsverktyg. Hämta den nu på denna länk
- Ladda ned och installera reparationsverktyget här.
- Låt den skanna din dator.
- Verktyget kommer då reparera din dator.
De med en dator utrustad med en NVIDIA-grafikbehandlingsenhet (GPU) har förmodligen lagt märke till posten för NVIDIA-kontrollpanelen i skrivbordets snabbmeny (högerklicka på skrivbordsmenyn). Kontrollpanelen kommer att läggas till på skrivbordets snabbmeny när du installerar de nödvändiga drivrutinerna för grafikkortet.
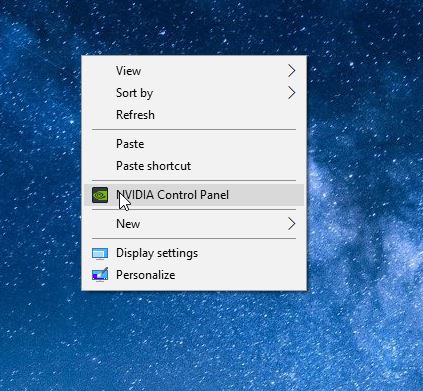
Även om posten på kontrollpanelen i snabbmenyn är användbar för att snabbt starta NVIDIA-kontrollpanelfönstret, kommer de flesta användare aldrig att öppna kontrollpanelen för att ändra standardinställningarna. Högerklicka på ikonen NVIDIA Control Panel i systemfältet ger också åtkomst till den här kontrollpanelen.
Användare som vill ha en lättanvänd snabbmeny kan ta bort NVIDIA-kontrollpanelen från skrivbordsmenyn genom att högerklicka. Så om du är en av användarna som vill ta bort NVIDIA-kontrollpanelen, följ stegen nedan.
Lägga till eller ta bort NVIDIA-kontrollpanelens snabbmeny i NVIDIA-kontrollpanelen
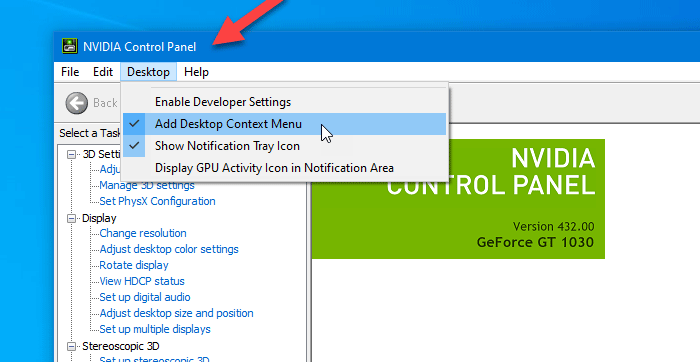
Gör något av följande för att öppna NVIDIA-kontrollpanelen:
A) Kör (Win + R) C: \ Program Files \ NVIDIA Corporation \ Control Panel Client \ nvcplui.exe
OR
B) Högerklicka eller håll ner musen på skrivbordet och klicka / tryck på NVIDIA-kontrollpanelen.
OR
C) Klicka / tryck på ikonen för NVIDIA-kontrollpanelens meddelande i aktivitetsfältet.
Uppdatering april 2024:
Du kan nu förhindra PC -problem genom att använda det här verktyget, till exempel att skydda dig mot filförlust och skadlig kod. Dessutom är det ett bra sätt att optimera din dator för maximal prestanda. Programmet åtgärdar vanligt förekommande fel som kan uppstå på Windows -system - utan behov av timmar med felsökning när du har den perfekta lösningen till hands:
- Steg 1: Ladda ner PC Repair & Optimizer Tool (Windows 10, 8, 7, XP, Vista - Microsoft Gold Certified).
- Steg 2: Klicka på "Starta Scan"För att hitta Windows-registerproblem som kan orsaka problem med datorn.
- Steg 3: Klicka på "Reparera allt"För att åtgärda alla problem.
I NVIDIA-kontrollpanelen klickar du på / trycker på Skrivbord i menyraden och klickar på / trycker på Lägg till skrivbordets snabbmeny för att aktivera (Lägg till - standard) eller inaktivera (ta bort) det.
- Du kan också trycka på Alt + K och M-tangenten för att växla mellan skrivbordsmenyn Lägg till som markerad eller omarkerad.
- Du kan nu stänga NVIDIA-kontrollpanelen om du vill.
Lägga till eller ta bort NVIDIA-kontrollpanelen från snabbmenyn med hjälp av registerredigeraren
Följ dessa steg för att dölja NVIDIA-kontrollpanelen i genvägsmenyn med Registerredigeraren:
- Tryck på Win + R för att öppna kommandotolken Kör.
- Skriv regedit och tryck på Enter.
- Klicka på Ja vid UAC-prompten.
- Navigera till riktlinjerna i HKEY_CURRENT_USER.
- Dubbelklicka på ContextUIPolicy.
- Ställ in värdet till 0.
- Stäng registerredigeraren.
- Du måste säkerhetskopiera registerfilerna och skapa en systemåterställningspunkt innan du gör ändringar i Registerredigeraren.

För att börja måste du öppna registerredigeraren på din dator. Du kan till exempel använda sökrutan i aktivitetsfältet, eller så kan du trycka på Win + R tillsammans, skriva regedit och trycka på Enter. Då måste du klicka på Ja-knappen vid användarkontots kontrollmeddelande.
Du bör sedan hitta registerredigeraren på skärmen. Om så är fallet bör du navigera till följande sökväg:
HKEY_CURRENT_USER \ Software \ NVIDIA Corporation \ Global \ NvCplApi \ Policyer
I policynyckeln ska du se ett DWORD-värde som heter PolicyContext.
Du måste ändra data för detta DWORD-värde. För att göra detta dubbelklickar du på ContextUIPolicy och anger värdet till 0.
Du kan nu stänga registerredigeraren. Efter det borde du inte längre kunna hitta NVIDIA Control Panel-alternativet i snabbmenyn när du högerklickar på skrivbordet.
Du kan också skapa en .reg-fil med följande text:
Windows Registereditorn Version 5.00
[HKEY_CURRENT_USER \ Software \ NVIDIA Corporation \ Global \ NvCplApi \ Policies]
"ContextUIPolicy" = dword: 00000000
Spara den som en .reg-fil och kör den.
Expert Tips: Detta reparationsverktyg skannar arkiven och ersätter korrupta eller saknade filer om ingen av dessa metoder har fungerat. Det fungerar bra i de flesta fall där problemet beror på systemkorruption. Detta verktyg kommer också att optimera ditt system för att maximera prestanda. Den kan laddas ner av Klicka här

CCNA, Web Developer, PC Felsökare
Jag är en datorentusiast och en praktiserande IT-professionell. Jag har många års erfarenhet bakom mig i dataprogrammering, felsökning av hårdvara och reparation. Jag är specialiserad på webbutveckling och databasdesign. Jag har också en CCNA-certifiering för nätverksdesign och felsökning.

