Uppdaterad april 2024: Sluta få felmeddelanden och sakta ner ditt system med vårt optimeringsverktyg. Hämta den nu på denna länk
- Ladda ned och installera reparationsverktyget här.
- Låt den skanna din dator.
- Verktyget kommer då reparera din dator.
Google Chrome är en exceptionell, användarvänlig webbläsare och den mest använda i världen. Det är väldigt lätt, anpassningsbart och snabbt. Dessutom gör ett brett utbud av applikationer och tillägg det intressantare.
Ändå har Google Chrome några problem som de flesta andra webbläsare som hänga och krascha. Det finns många anledningar till ”varför Google Chrome slutade fungera”, som en långsam internetanslutning, hög systemminnesanvändning, det faktum att varje flik skapar en ny process i minnet etc.
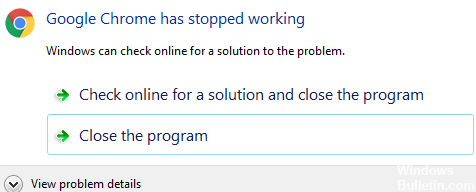
Fix Google Chrome har slutat operativfelet:
Även om Google Chrome är en relativt stabil webbläsare som inte kraschar ofta, kan det här felet orsakas av felaktiga webbläsarförlängningar eller nätverksproblem. Men oavsett orsakerna i den här artikeln har vi sammanfattat flera sätt att fixa det fel som Google Chrome har övergivit.
Avlägsnande av vissa tillägg och program på Chrome
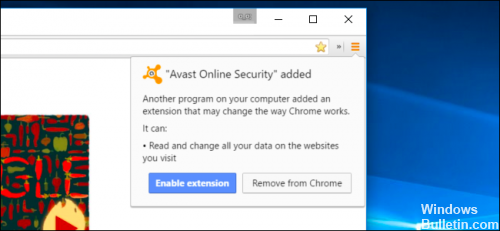
Google Chrome har inget uppenbart sätt att uppdatera de installerade tilläggen. I de flesta fall är dessa "föråldrade" applikationer och tillägg anledningen Google Chrome fortsätter att krascha under Windows 10.
Det första steget för att korrigera “Google Chrome har slutat fungera” -felet är att ta bort några av tilläggen och applikationerna från Chrome-webbläsaren.
Om du vill ta bort eller inaktivera Chrome-tillägg,
- Öppna Chrome-webbläsaren.
- Ange “chrome: // extensions /” i adressfältet (URL-fält).
- Tryck på Enter-tangenten.
- Nu kan du se alla tillägg som en panel.
- Du kan klicka på 'Ta bort' för att avinstallera dem.
- Du kan inaktivera en anknytning för att inaktivera den.
Stäng flera flikar
Uppdatering april 2024:
Du kan nu förhindra PC -problem genom att använda det här verktyget, till exempel att skydda dig mot filförlust och skadlig kod. Dessutom är det ett bra sätt att optimera din dator för maximal prestanda. Programmet åtgärdar vanligt förekommande fel som kan uppstå på Windows -system - utan behov av timmar med felsökning när du har den perfekta lösningen till hands:
- Steg 1: Ladda ner PC Repair & Optimizer Tool (Windows 10, 8, 7, XP, Vista - Microsoft Gold Certified).
- Steg 2: Klicka på "Starta Scan"För att hitta Windows-registerproblem som kan orsaka problem med datorn.
- Steg 3: Klicka på "Reparera allt"För att åtgärda alla problem.
Att öppna flera flikar kan leda till ett alltför stort behov av resurser, så Chrome-webbläsaren har inte tillräckligt med RAM för att fungera korrekt på din dator.
Därför stänger du alla öppna Chrome-flikar på din dator och försöker ladda om webbsidan du vill komma åt.
Byt namn på standardmappen
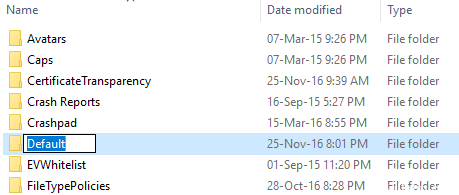
Om du ser detta felmeddelande flera gånger kan din användarprofil för webbläsaren vara skadad. Först försök att flytta standardundermappen ur din användardatamapp för att se om det löser problemet: Skriv Windows + R-tangenten för att öppna exekveringen. I exekveringsfönstret som visas skriver du följande i adressfältet:
Windows XP:% USERPROFILE% \ local settings \ application data \ Google \ Chrome \ användardata \ användardata
Windows Vista / Windows 7 / Windows 8 / 10:% LOCALAPPDATA% \ Google \ Chrome \ Användardata \ Användbar data \
Mac OS X: ~ / Bibliotek / Programstöd / Google / Chrome / Standard
Linux: ~ / .config / google-chrome / Default
Klicka på OK och byt namn på "Standard" -mappen till "Backup" i fönstret som öppnas.
Flytta mappen "Backup" från mappen "User Data" en nivå till mappen "Chrome".
Kontrollera igen för att se om detta korrigerar ditt problem.
Uppdatera Google Chrome eller sätt på den nya versionen igen.

Problem rapporteras ibland eftersom den gamla versionen av Chrome används. Lösningen kan antingen installera om Google Chrome eller uppgradera.
För uppdateringen:
Steg 1 - Öppna först Google Chrome.
Steg 2 - Klicka sedan på ett annat alternativ i fönstrets övre högra hörn.
Steg 3 - Klicka slutligen på Uppdatera Chrome och starta om Google Chrome.
För att installera om:
Steg 1-Först, gå till Start-menyn och skriv Kontrollpanelen i sökfältet.
Steg 2 - Sök efter programmet och funktionerna i kontrollpanelfönstret.
Steg 3 - Dubbelklicka sedan på posten för att öppna hela listan över installerade applikationer.
Steg 4 - Välj sedan Google Chrome och avinstallera det.
Rensa chrome cachen och navigeringsdata

- Öppna Chrome på din dator.
- Klicka på Andra verktyg i övre högra hörnet och välj Ta bort webbläsarinnehåll.
- Eller du kan använda tangentkombinationen Ctrl + Shift + Delta.
- Välj ett tidsintervall längst upp på skärmen. Om du vill ta bort allt väljer du Alla timmar.
- Markera rutorna bredvid ”Cookies och annan sidinformation” och “Cachade bilder och filer”.
- Klicka på Rensa data.
https://support.google.com/chrome/answer/142063?co=GENIE.Platform%3DDesktop&hl=en
Expert Tips: Detta reparationsverktyg skannar arkiven och ersätter korrupta eller saknade filer om ingen av dessa metoder har fungerat. Det fungerar bra i de flesta fall där problemet beror på systemkorruption. Detta verktyg kommer också att optimera ditt system för att maximera prestanda. Den kan laddas ner av Klicka här

CCNA, Web Developer, PC Felsökare
Jag är en datorentusiast och en praktiserande IT-professionell. Jag har många års erfarenhet bakom mig i dataprogrammering, felsökning av hårdvara och reparation. Jag är specialiserad på webbutveckling och databasdesign. Jag har också en CCNA-certifiering för nätverksdesign och felsökning.

