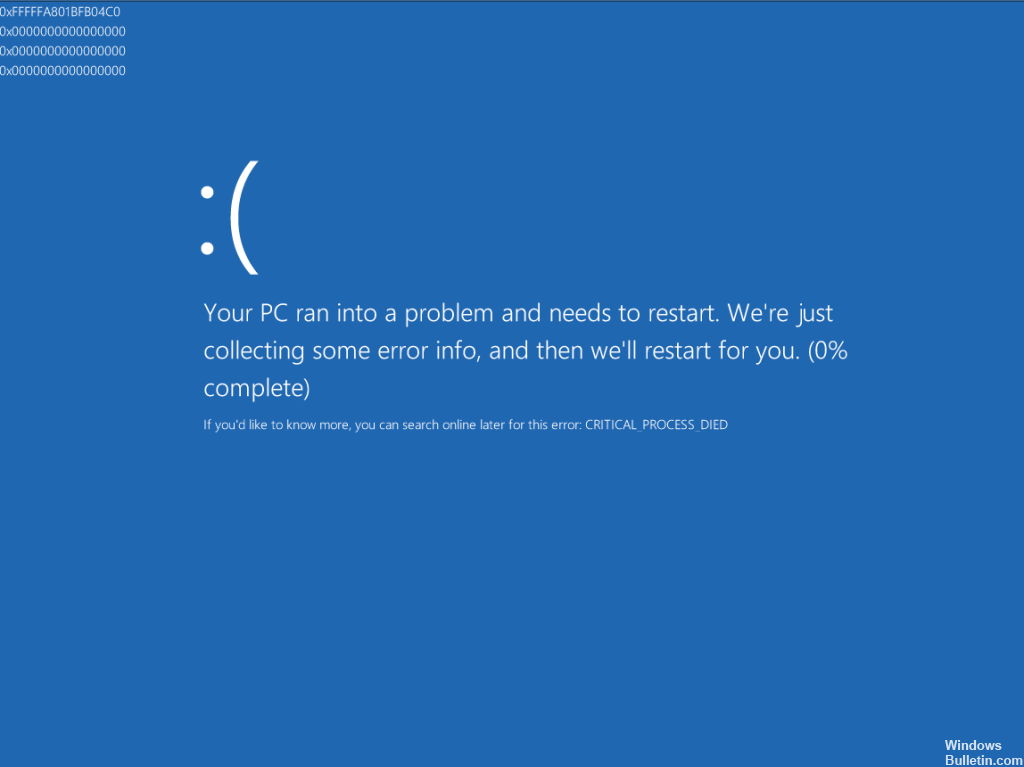Uppdaterad april 2024: Sluta få felmeddelanden och sakta ner ditt system med vårt optimeringsverktyg. Hämta den nu på denna länk
- Ladda ned och installera reparationsverktyget här.
- Låt den skanna din dator.
- Verktyget kommer då reparera din dator.
Kör verktyget Image Deployment and Management Tool.
Kör systemfilsgranskaren.
Kör en virussökning.
Uppdatera dina drivrutiner.
Avinstallera de senaste Windows-uppdateringarna.
Utför en ren start.
Återställ ditt system.
Vad är en dödskritisk process? Critical Process Dead Den blå skärmen av döden med felkoden 0x000000EF betyder att en kritisk systemprocess på din dator har dött. Processen kan vara så kritisk att den kan skada hårddisken, minnet eller, i sällsynta fall, till och med processorn.
Den kritiska processstoppkoden för Windows 10 är lätt att fixa och lösningarna kan vara olika som fel etc.
Du har stött på en sällsynt sak - en blå dödsskärm exklusiv för Windows 8/10. BSoDs är historiskt mycket skrämmande, men trots deras namn och utseende är de flesta BSoDs bara tillfälliga. Det betyder att eventuella fel du stöter på vanligtvis kan korrigeras, även om processen kan vara lite smärtsam. Tidigare versioner av Windows blinkade runt det felmeddelande som behövdes för att diagnostisera händelsen med kodrader, men lyckligtvis sköt Windows 8/10 meddelandet i bakgrunden och du var snäll att dokumentera det.
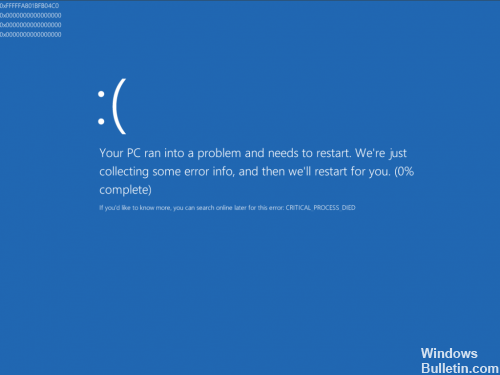
CRITICAL_PROCESS_DIED, vars felkod är 0x000000EF, inträffar när en process som krävs för korrekt drift dör. Processer är som program, men flera processer kan användas av ett enda program - och processerna interagerar direkt med din processor, därav deras namn. Det dåliga med detta fel är att det kan vara nästan vad som helst som är viktigt för din dators funktion: din hårddisk, ditt huvudminne eller, om du är särskilt missnöjd, din processor.
Ange säkra läget

- Försök starta flera gånger tills du ser en lista med tre startalternativ.
- Klicka på Felsökning för att visa avancerade alternativ.
- Välj Avancerade alternativ.
- Välj Startinställningar.
- Klicka på knappen Starta om.
- Välj Aktivera säkert läge.
Uppdatering april 2024:
Du kan nu förhindra PC -problem genom att använda det här verktyget, till exempel att skydda dig mot filförlust och skadlig kod. Dessutom är det ett bra sätt att optimera din dator för maximal prestanda. Programmet åtgärdar vanligt förekommande fel som kan uppstå på Windows -system - utan behov av timmar med felsökning när du har den perfekta lösningen till hands:
- Steg 1: Ladda ner PC Repair & Optimizer Tool (Windows 10, 8, 7, XP, Vista - Microsoft Gold Certified).
- Steg 2: Klicka på "Starta Scan"För att hitta Windows-registerproblem som kan orsaka problem med datorn.
- Steg 3: Klicka på "Reparera allt"För att åtgärda alla problem.
Använda systemåterställning
Om problemet har uppstått nyligen använder du Systemåterställning för att återställa datorn och se om den åtgärdar problemet. Om det lanserades efter din drift systemuppdatering, kan du sluta installera den här uppdateringen och rapportera problemet till Microsoft.
Uppdatera drivrutiner
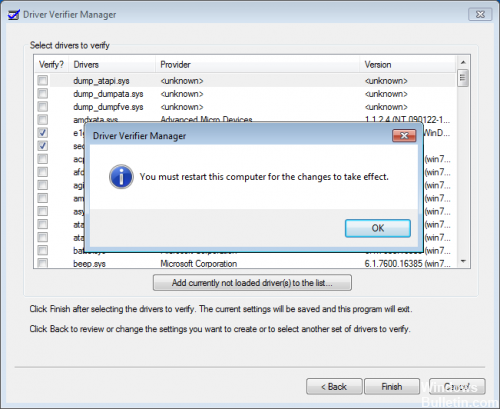
Förare av ålderssystem kan skada alla datorer. Vissa hårdvaruproducenter erbjuder praktiska programvaruverktyg för uppdatering av drivrutiner, men de flesta lämnar det här viktiga förfarandet till användarna.
När du köper en ny enhet, gå direkt till tillverkarens officiella webbplats och ladda ner de senaste drivrutinerna från supportsidan. Undvik betadrivrutiner och osignerade drivrutiner från hårdvarutillverkare med tveksamt rykte.
Microsoft Driver Verifier kan hjälpa dig att övervaka Windows-kärn- och grafikdrivrutiner för att upptäcka olagliga funktionssamtal eller åtgärder som kan skada ditt system. Det här praktiska verktyget är en del av Windows 10, och du kan starta det genom att skriva "check" i ett kommandotolken.
Om inget hjälper, kolla detta meddelande, vilket visar några allmänna felsökningsalternativ för blå skärmar i Windows 10.
https://answers.microsoft.com/en-us/windows/forum/windows_10-hardware-winpc/bsod-criticalprocessdied-error-windows-10/4d4569b7-bdc2-4a3f-9e7b-cb1fc16affae
Expert Tips: Detta reparationsverktyg skannar arkiven och ersätter korrupta eller saknade filer om ingen av dessa metoder har fungerat. Det fungerar bra i de flesta fall där problemet beror på systemkorruption. Detta verktyg kommer också att optimera ditt system för att maximera prestanda. Den kan laddas ner av Klicka här

CCNA, Web Developer, PC Felsökare
Jag är en datorentusiast och en praktiserande IT-professionell. Jag har många års erfarenhet bakom mig i dataprogrammering, felsökning av hårdvara och reparation. Jag är specialiserad på webbutveckling och databasdesign. Jag har också en CCNA-certifiering för nätverksdesign och felsökning.