Uppdaterad april 2024: Sluta få felmeddelanden och sakta ner ditt system med vårt optimeringsverktyg. Hämta den nu på denna länk
- Ladda ned och installera reparationsverktyget här.
- Låt den skanna din dator.
- Verktyget kommer då reparera din dator.
När du öppnar en webbsida i Chrome eller en annan webbläsare skickar webbläsaren HTTP-förfrågan till källservern som är värd för webbplatsen.
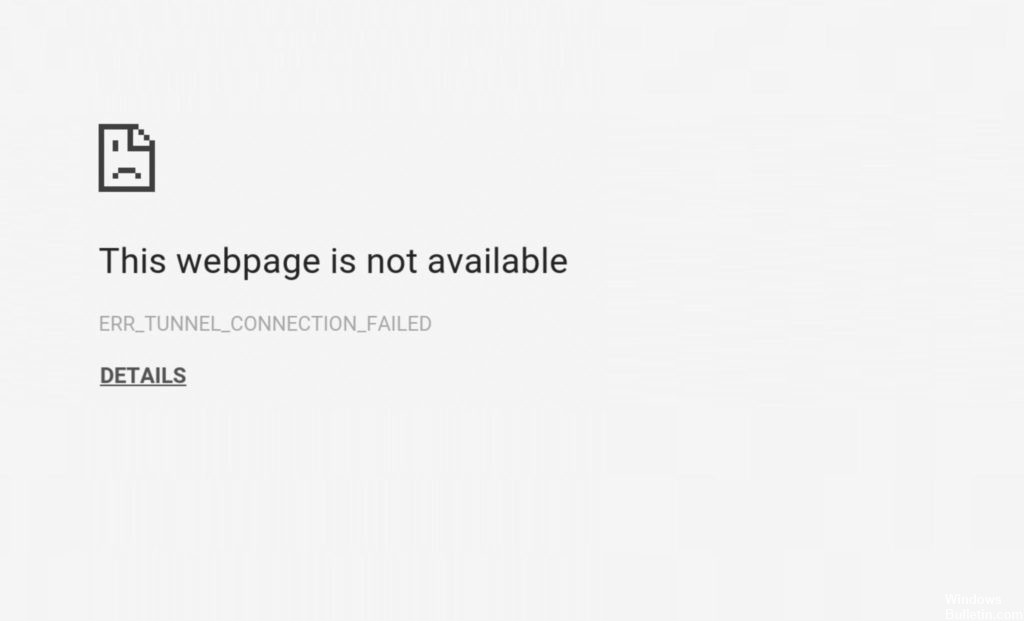
Om en nätverksadministratör eller Internetleverantör blockerar begäran från webbläsaren, Chrome visar fel ERR_TUNNEL_CONNECTION_FAILED. Det anges att den begärda webbplatsen inte är tillgänglig på grund av ett tillfälligt misslyckande eller permanent omlokalisering.
Rensa webbläsarkakor och cacherdata
Ibland kan webbläsarens cache och cookies blockera anslutningen och visa detta fel. Detta låter dig ta bort cookies och webbläsarhistorik som kan lösa detta problem.
Öppna bara din Google Chrome-webbläsare och kopiera och klistra in erbjudandet nedan i sökfältet. Tryck på Enter-tangenten på tangentbordet.
Chrome: // settings / cookies
Klicka nu på knappen Ta bort alla ovanifrån och klicka sedan på knappen Klar i nedre delen.
Du kan också ta bort webbläserdata genom att följa stegen nedan. Öppna Chrome-webbläsaren igen och kopiera och klistra in citatet nedan i sökfältet och tryck sedan på Enter.
Chrome: // settings / clearBrowserData
Markera hela kryssrutan och klicka sedan på knappen Clear Navigation Data. När stegen är klar stänger du webbläsaren och öppnar webbläsaren igen för att kontrollera felet.
Uppdatering april 2024:
Du kan nu förhindra PC -problem genom att använda det här verktyget, till exempel att skydda dig mot filförlust och skadlig kod. Dessutom är det ett bra sätt att optimera din dator för maximal prestanda. Programmet åtgärdar vanligt förekommande fel som kan uppstå på Windows -system - utan behov av timmar med felsökning när du har den perfekta lösningen till hands:
- Steg 1: Ladda ner PC Repair & Optimizer Tool (Windows 10, 8, 7, XP, Vista - Microsoft Gold Certified).
- Steg 2: Klicka på "Starta Scan"För att hitta Windows-registerproblem som kan orsaka problem med datorn.
- Steg 3: Klicka på "Reparera allt"För att åtgärda alla problem.
Ange en ny DNS-serveradress
I de flesta fall har Google Chrome inga problem att ansluta automatiskt till DNS-servrar och använda tjänsten för att lösa IP-adresser. Men om det stöter på hinder kan felet ERR_TUNNEL_CONNECTION_FAILED uppstå.
Om DNS-adressen som du har angett av din Internetleverantör inte löser adresserna korrekt eller inte är kompatibel med din proxyserver kan det lösa problemet att konfigurera en ny DNS-serveradress. Ett av de mest pålitliga sätten att göra detta är att använda Googles DNS-serveradress.
Gör följande för att konfigurera Chrome för att lösa DNS-förfrågningar via Googles DNS-server:
- Öppna Nätverksmenyn i Windows Aktivitetsfält. Det här är samma meny som du normalt använder för att ansluta till Wi-Fi. Högerklicka och klicka på Öppna nätverk och delningscenter.
- Klicka på Visa dina aktiva nätverk i fönstret som öppnas. Klicka på det nätverk som du för tillfället är ansluten till.
- Klicka på Egenskaper i fönstret Internetanslutningstatus.
- Gå till fliken Nätverk och hitta Internet Protocol version 4 (TCP / IPv4) i listan över objekt som anslutningen använder. Dubbelklicka på den.
- I resultatfönstret är kryssrutan Få DNS-serveradress automatiskt antagligen kontrollerad.
- Inaktivera det här alternativet och ange följande två adresser:
Föredragen DNS-server: 8.8.8.8
Alternativ DNS-server: 8.8.4.4
Aktivera alternativet Kontrollera utgångsinställningar och klicka på OK. Starta om din dator.
Om du konfigurerar Google Chrome för att söka efter IP-adresser med Googles DNS-server kan du undvika kompatibilitetsproblem mellan din webbläsare, proxytjänst och DNS-sökprocessen. Googles server bör fungera med de flesta proxyservrar, men om inte, måste du använda bättre proxyservrar.
Återställ din TCP / IP och spola DNS

1) Kör kommandotolken som administratör.
Hur man gör det:
1-1) Hitta och högerklicka på kommandotolken i Start-menyn.
1-2) Välj sedan Kör som administratör.
1-3) Klicka på YES när du uppmanas av användarkontrollkontrollen.
2) Ange följande kommandon och tryck på Enter efter varje kommando.
3) Starta om datorn för att ändringen ska träda i kraft.
Använda en VPN-anslutning
Det nätverk som datorn är ansluten till kan ha blockerat din åtkomst till den här webbplatsen. För att komma till rätta med detta problem kan du prova dessa VPN-anslutningstillägg i Google Chrome Extension-nätbutiken och se om du kan komma åt webbplatsen normalt.
Expert Tips: Detta reparationsverktyg skannar arkiven och ersätter korrupta eller saknade filer om ingen av dessa metoder har fungerat. Det fungerar bra i de flesta fall där problemet beror på systemkorruption. Detta verktyg kommer också att optimera ditt system för att maximera prestanda. Den kan laddas ner av Klicka här

CCNA, Web Developer, PC Felsökare
Jag är en datorentusiast och en praktiserande IT-professionell. Jag har många års erfarenhet bakom mig i dataprogrammering, felsökning av hårdvara och reparation. Jag är specialiserad på webbutveckling och databasdesign. Jag har också en CCNA-certifiering för nätverksdesign och felsökning.

