Uppdaterad april 2024: Sluta få felmeddelanden och sakta ner ditt system med vårt optimeringsverktyg. Hämta den nu på denna länk
- Ladda ned och installera reparationsverktyget här.
- Låt den skanna din dator.
- Verktyget kommer då reparera din dator.
Trots att problemet kvarstår sedan 2015 förväntar sig Google Drive-användare som stöter på ett fel eller laddar ner nedladdade filer ett svar från Google.
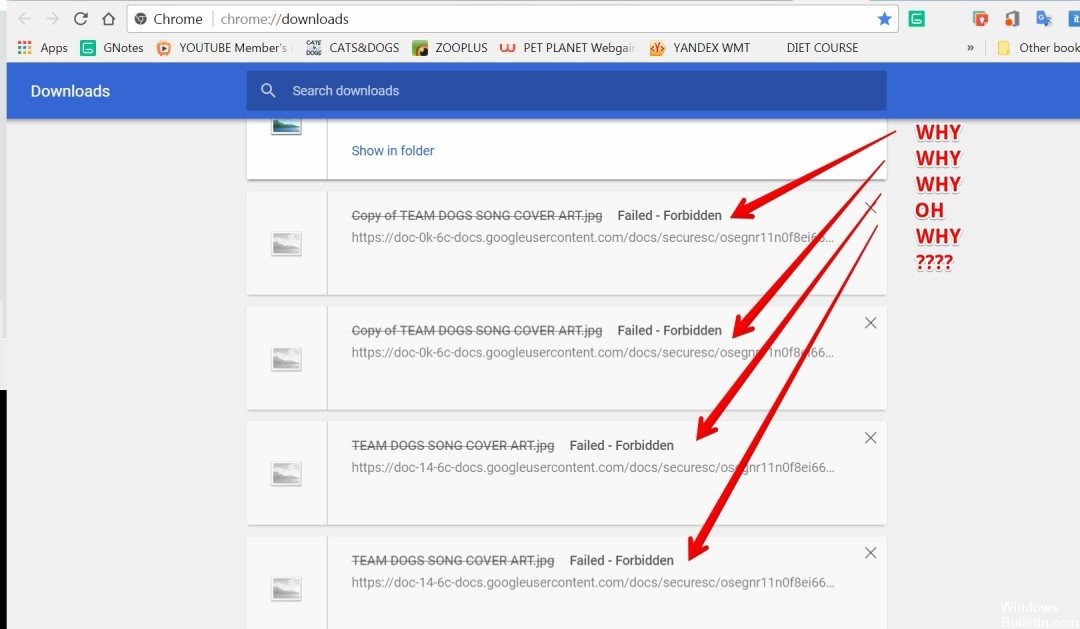
Google Drive fungerar som säkerhetskopiering, delning och synkronisering. Personer med detta problem indikerade att de inte kunde ladda ner filerna de hade laddat ner själva. Användare säger att de får “Failed-Forbidden” -felet oavsett vilken filtyp som laddas ner och vilken webbläsare som används. Dessutom är problemet inte begränsat till ett specifikt operativsystem.
Det verkar som om experterna inte ansåg att detta problem var tillräckligt viktigt för att föreslå lösningar. Användaren föreslog lösningar på lösningar, som att bara använda ett konto i taget, möjliggöra inkognitoläge i webbläsaren och omlogga, vilket fungerade för vissa, men inte alla.
Orsaker till felet "Misslyckades - förbjudet".
Det finns så många skäl att få detta fel när du ladda ner filer från Google Drive. Detta kan vara en långsam internetanslutning; ägaren till denna fil är inte behörig eller har inga rättigheter delade med dig. Följ dessa steg om du får samma fel även om du har en bättre internetanslutning och ägaren har gett dig alla rättigheter eller om du är ägaren till dessa filer.
- Se till att du bara är ansluten till det respekterade e-post-ID istället för att använda 2 till 3 e-postmeddelanden.
- Din webbläsare tillåter dig inte att ladda ner om du är ansluten till flera Gmail-konton.
- Du måste avsluta prenumerationen på andra e-postmeddelanden och ansluta till Gmail när du har laddat ner filer.
- Efter att ha loggat in med ett specifikt Gmail-konto kan du ladda ner enhetsfiler utan att få “misslyckades - förbjudet” -felet.
Hur man fixar “Failed - Forbidden” i Drive
Uppdatering april 2024:
Du kan nu förhindra PC -problem genom att använda det här verktyget, till exempel att skydda dig mot filförlust och skadlig kod. Dessutom är det ett bra sätt att optimera din dator för maximal prestanda. Programmet åtgärdar vanligt förekommande fel som kan uppstå på Windows -system - utan behov av timmar med felsökning när du har den perfekta lösningen till hands:
- Steg 1: Ladda ner PC Repair & Optimizer Tool (Windows 10, 8, 7, XP, Vista - Microsoft Gold Certified).
- Steg 2: Klicka på "Starta Scan"För att hitta Windows-registerproblem som kan orsaka problem med datorn.
- Steg 3: Klicka på "Reparera allt"För att åtgärda alla problem.
Aktivera inkognitoläge

Chrome innehåller en handfull funktioner som gör det möjligt för användaren att aktivera "Incognito" -läget, vilket hindrar webbläsaren från att spåra användarens internetaktivitet. Detta är användbart eftersom det i den här situationen hindrar webbplatsen från att spåra andra användare i webbläsaren. Så här aktiverar du inkognitoläget:
- Öppna Chrome och starta en ny flik.
- Tryck på "Ctrl" + "Skift" + "N" för att öppna en inkognitoflik.
- Logga in på Google Drive, försök att ladda ner filen och se om problemet kvarstår.
Inaktivera andra konton
Google Drive har ibland ett fel som förhindrar nedladdning om flera användare är anslutna till webbläsaren när de startar den. Det rekommenderas därför att logga ut från alla andra konton på din dator innan du försöker ladda ner filen från Google Drive. För det:
- Öppna din webbläsare och klicka på Konto-ikonen till höger.
- Välj ett konto som inte är kopplat till Google Drive.
- Klicka på kontoikonen igen och välj Logga ut.
- Upprepa den här processen för alla konton förutom de som är kopplade till Google Player.
- När alla konton har kopplats bort loggar du in på Google Drive och försöker ladda ner filen.
- Kontrollera om problemet kvarstår.
Inaktiverar alternativ för HTTP / portverifiering
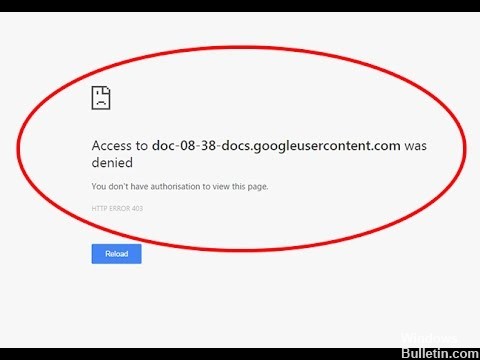
Som nämnts ovan kan din säkerhetsprogramvara bromsa processen att begära filer från servern. Slutligen orsakar detta ett nätverksfel i din Chrome-webbläsare. Detta låter dig inaktivera HTTP-skanningsalternativet i ditt antivirusprogram,
- Öppna först antivirusprogrammet från aktivitetsfältet eller hitta det i Start-menyn.
- Dubbelklicka på programvaruikonen för att öppna användargränssnittet.
- Du måste nu byta till HTTP-skanningsinställningen. Sökvägen varierar beroende på programvaruutgivaren. Vi har nämnt här sökvägen för alla vanliga antivirusprogram.
Expert Tips: Detta reparationsverktyg skannar arkiven och ersätter korrupta eller saknade filer om ingen av dessa metoder har fungerat. Det fungerar bra i de flesta fall där problemet beror på systemkorruption. Detta verktyg kommer också att optimera ditt system för att maximera prestanda. Den kan laddas ner av Klicka här

CCNA, Web Developer, PC Felsökare
Jag är en datorentusiast och en praktiserande IT-professionell. Jag har många års erfarenhet bakom mig i dataprogrammering, felsökning av hårdvara och reparation. Jag är specialiserad på webbutveckling och databasdesign. Jag har också en CCNA-certifiering för nätverksdesign och felsökning.

