Uppdaterad april 2024: Sluta få felmeddelanden och sakta ner ditt system med vårt optimeringsverktyg. Hämta den nu på denna länk
- Ladda ned och installera reparationsverktyget här.
- Låt den skanna din dator.
- Verktyget kommer då reparera din dator.

En överraskande funktion i Google Chrome är att den visar mest besökta miniatyrer på webbläsarens hemsida. Varje gång du startar Google Chrome klickar du bara på dessa miniatyrer för att komma åt dina favoritwebbplatser. Vissa användare blev dock besvikna när Google Chrome plötsligt slutade visa dessa miniatyrer. Om du står inför samma problem, oroa dig inte, vi tar hand om dig.
Varför visar inte Google Chrome de mest besökta miniatyrerna?

Med tanke på det ökade fokuset på hastighet kan det snabbt bli irriterande att inte visa de mest besökta miniatyrerna i Google Chrome. Det kan faktiskt hända av många anledningar.
Många användare har rapporterat att detta fel inträffade efter en Chrome-uppdatering nyligen. Google Chrome uppdateras vanligtvis regelbundet, och om du tillåter automatiska uppdateringar på din enhet kan webbläsaren ha uppdaterat till en glitchy version och slutat visa de mest besökta miniatyrerna.
Vissa användare har också nämnt till synes orelaterade orsaker till detta fel, till exempel ett sökmotorfel i adressfältet. När sökmotorn är inställd på Google försvinner miniatyrerna i webbläsaren och dyker upp igen när du byter sökmotor.
Din webbläsare kan också ha permanent privat surfning aktiverad. Många faktorer kan ändra dina systeminställningar. Kanske har en av inställningarna ändrats och miniatyrerna i Google Chrome visas inte.
Hur man löser det faktum att dina mest besökta miniatyrer inte visas i Google Chrome
Uppdatering april 2024:
Du kan nu förhindra PC -problem genom att använda det här verktyget, till exempel att skydda dig mot filförlust och skadlig kod. Dessutom är det ett bra sätt att optimera din dator för maximal prestanda. Programmet åtgärdar vanligt förekommande fel som kan uppstå på Windows -system - utan behov av timmar med felsökning när du har den perfekta lösningen till hands:
- Steg 1: Ladda ner PC Repair & Optimizer Tool (Windows 10, 8, 7, XP, Vista - Microsoft Gold Certified).
- Steg 2: Klicka på "Starta Scan"För att hitta Windows-registerproblem som kan orsaka problem med datorn.
- Steg 3: Klicka på "Reparera allt"För att åtgärda alla problem.
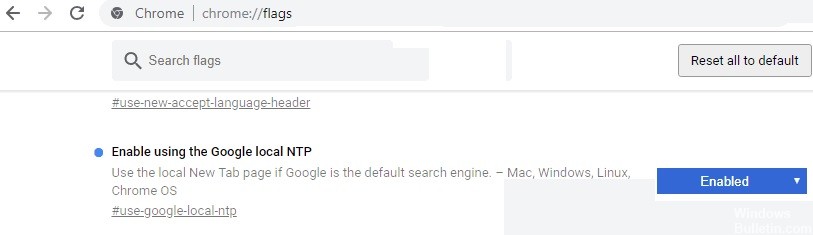
Se till att Googles lokala NTP är aktiverat
Om Google Chrome inte visar de mest besökta webbplatserna sa användarna att problemet kan vara relaterat till NTP-funktionen.
Användare rapporterade att de löste problemet med de mest besökta webbplatserna helt enkelt genom att aktivera Googles lokala NTP-funktion.
Det är enkelt att göra, och du kan göra det genom att följa dessa steg:
- Öppna Google Chrome, skriv chrome: // flaggor i adressfältet och tryck på Enter.
- Hitta Aktivera med Googles lokala NTP och ställ det till Aktiverat.
- Starta sedan om Chrome och problemet ska åtgärdas.
Flera användare har rapporterat att den här lösningen fungerade för dem, så du kan prova den.
Återställer Google Chrome
- Öppna fliken Inställningar i Chrome, rulla ner på sidan och klicka på knappen Avancerat.
- Klicka nu på Återställ inställningar i avsnittet Återställ och rensa.
- Klicka på Återställ-knappen.
Efter några ögonblick återgår Chrome till standardinställningarna. När du har återställt Chrome till standardinställningarna raderas dina tillägg, historik, bokmärken, cookies och inställningar.
I vissa fall, på grund av inställningar eller tillägg, visar Google Chrome inte de mest besökta webbplatserna. Ett sätt att lösa detta problem är att återställa Google Chrome till standardinställningarna.
Detta är tillräckligt enkelt att göra, men innan du gör det rekommenderar vi att du aktiverar synkronisering för att spara din webbhistorik, bokmärken etc. Om du har återställt Chrome till standardinställningarna, kontrollera om problemet kvarstår.
Se till att Google Chrome är uppdaterad
- Klicka på menyikonen i det övre högra hörnet. Välj sedan Hjälp och välj Om Google Chrome.
- En ny flik visas och Google laddar automatiskt ner de senaste uppdateringarna.
Om dina mest besökta webbplatser inte visas i Google Chrome kan du uppleva ett Google Chrome-fel. Chrome-problem kan uppstå då och då, och det bästa sättet att hantera fel är att hålla Google Chrome uppdaterad.
Som standard installerar Google Chrome automatiskt saknade uppdateringar, men du kan också söka efter uppdateringar själv. För att göra det, följ bara stegen ovan. Kontrollera om problemet kvarstår efter installationen av uppdateringarna.
Se till att Chrome inte tar bort din händelseshistorik
- Klicka på menyikonen i det övre högra hörnet.
- Välj Inställningar på menyn.
- När fliken Inställningar öppnas rullar du ner och klickar på Mer.
- Välj innehållsinställningar.
- Välj nu Cookies från listan.
- Se till att Spara lokal data bara tills du avslutar webbläsaralternativet är inaktiverat.
När du har inaktiverat det här alternativet sparar Google Chrome cacheminnet och historiken på din dator och du kan bläddra igenom dina mest besökta webbplatser igen.
Expert Tips: Detta reparationsverktyg skannar arkiven och ersätter korrupta eller saknade filer om ingen av dessa metoder har fungerat. Det fungerar bra i de flesta fall där problemet beror på systemkorruption. Detta verktyg kommer också att optimera ditt system för att maximera prestanda. Den kan laddas ner av Klicka här
Vanliga frågor
Varför försvinner mina mest besökta miniatyrer från Google?
Här är några anledningar till varför miniatyrer av de mest besökta sidorna kan försvinna i Google Chrome.
- Google Chrome-fel: Den mest troliga orsaken till detta problem är ett fel när du uppdaterar till en ny temahemsida.
- Alternativ för sökmotor: Googles sökmotor som standardsökmotor kan också orsaka detta problem.
Hur kan jag se de mest besökta sidorna i Google Chrome?
För att komma igång, öppna Chrome i en ny tom flik. Som standard listar Google Chrome dina mest besökta webbplatser i ordning uppe till vänster och längst ner till höger. Håll muspekaren över miniatyrbilden för varje webbplats för att se två sällsynta alternativ: "Fäst" och "Ta bort".
Hur aktiverar jag miniatyrer i Google Chrome?
- Välj alternativet "Aktivera" i rullgardinsmenyn bredvid raden "Flik över bilder".
- Starta om Google Chrome genom att stänga det manuellt.
- Du kan också använda knappen "Starta om" längst ner på sidan.
- Du är klar.
Hur återställer jag de mest besökta sidorna i Google Chrome?
På sidan Chrome: // kan du ändra många inställningar, inklusive återställa dina mest besökta brickor. Klicka på knappen Starta om nu som visas. Chrome startar och startar om. Stäng av enheten manuellt en gång till och starta sedan om den.


